Onde Ligar O Webcam Do Notebook ?
Para ligar a webcam do notebook, geralmente é necessário abrir um aplicativo que utilize a câmera, como o Skype, Zoom, Microsoft Teams, entre outros. Esses aplicativos geralmente possuem um botão ou opção para ativar a câmera.
Caso o notebook possua um software específico para a câmera, é possível acessá-lo através do menu Iniciar ou procurando pelo nome do software na barra de pesquisa.
Além disso, é importante verificar se a câmera está funcionando corretamente e se os drivers estão atualizados. Para isso, é possível acessar as configurações do dispositivo no Painel de Controle do Windows ou nas configurações do sistema operacional.
1、 Configurações de privacidade do sistema operacional

Para ligar a webcam do notebook, geralmente é necessário abrir um aplicativo que utilize a câmera, como o Skype, Zoom, Microsoft Teams, entre outros. Esses aplicativos geralmente possuem um botão de ativar/desativar a câmera, que pode ser encontrado na barra de ferramentas ou nas configurações do próprio aplicativo.
No entanto, é importante lembrar que as configurações de privacidade do sistema operacional também podem afetar o uso da webcam. Em sistemas operacionais mais recentes, como o Windows 10 e o macOS, é possível configurar as permissões de acesso à câmera para cada aplicativo individualmente. Isso significa que, mesmo que um aplicativo tenha permissão para acessar a câmera, o sistema operacional pode bloquear o acesso se a permissão não estiver configurada corretamente.
Além disso, é importante ter cuidado com a segurança da webcam, especialmente em computadores compartilhados ou em locais públicos. É recomendável cobrir a câmera quando não estiver em uso ou utilizar softwares de segurança que alertem quando a câmera está sendo utilizada sem autorização.
Em resumo, para ligar a webcam do notebook é necessário abrir um aplicativo que utilize a câmera e verificar as configurações de privacidade do sistema operacional. É importante ter cuidado com a segurança da webcam e utilizar medidas de proteção quando necessário.
2、 Drivers e software da webcam

Para ligar a webcam do notebook, geralmente é necessário abrir um aplicativo que utilize a câmera, como o Skype, Zoom, Microsoft Teams, entre outros. Esses aplicativos geralmente possuem um botão de ativar/desativar a câmera, que pode ser encontrado na barra de ferramentas ou nas configurações do aplicativo.
Caso a webcam não esteja funcionando corretamente, pode ser necessário verificar se os drivers e software da webcam estão atualizados. Para isso, é possível acessar o site do fabricante do notebook e procurar por atualizações de drivers e software específicos para a webcam. Também é possível utilizar programas de atualização automática de drivers, como o Driver Booster, para verificar e atualizar os drivers da webcam.
Além disso, é importante verificar se a webcam está configurada corretamente nas configurações do sistema operacional. No Windows, por exemplo, é possível acessar as configurações de privacidade e câmera para verificar se a webcam está ativada e se os aplicativos têm permissão para utilizá-la.
Em resumo, para ligar a webcam do notebook é necessário abrir um aplicativo que utilize a câmera e verificar se os drivers e software da webcam estão atualizados. Caso a webcam não esteja funcionando corretamente, é importante verificar as configurações do sistema operacional e do aplicativo utilizado.
3、 Configurações de vídeo em aplicativos de videoconferência

Para ligar a webcam do notebook, geralmente é necessário localizar o ícone da câmera na barra de tarefas ou no menu Iniciar. Em alguns casos, pode ser necessário pressionar uma tecla de atalho no teclado para ativar a câmera. Se a câmera não estiver funcionando, verifique se os drivers estão atualizados e se a câmera está ativada nas configurações do sistema.
Quando se trata de configurações de vídeo em aplicativos de videoconferência, é importante verificar se a câmera está selecionada como a fonte de vídeo padrão. Além disso, é recomendável ajustar as configurações de qualidade de vídeo para garantir uma transmissão clara e sem interrupções. Se a conexão de internet for lenta, pode ser necessário reduzir a qualidade do vídeo para evitar problemas de conexão.
Outra dica importante é verificar as configurações de áudio para garantir que o microfone esteja selecionado como a fonte de áudio padrão e que o volume esteja ajustado corretamente. Isso é especialmente importante em videoconferências, onde a comunicação clara é essencial.
Em resumo, para usar a webcam do notebook e configurar as configurações de vídeo em aplicativos de videoconferência, é importante verificar as configurações do sistema e do aplicativo para garantir que a câmera e o microfone estejam selecionados corretamente e que as configurações de qualidade de vídeo e áudio estejam ajustadas para uma transmissão clara e sem interrupções.
4、 Verificação de conexões físicas e cabos
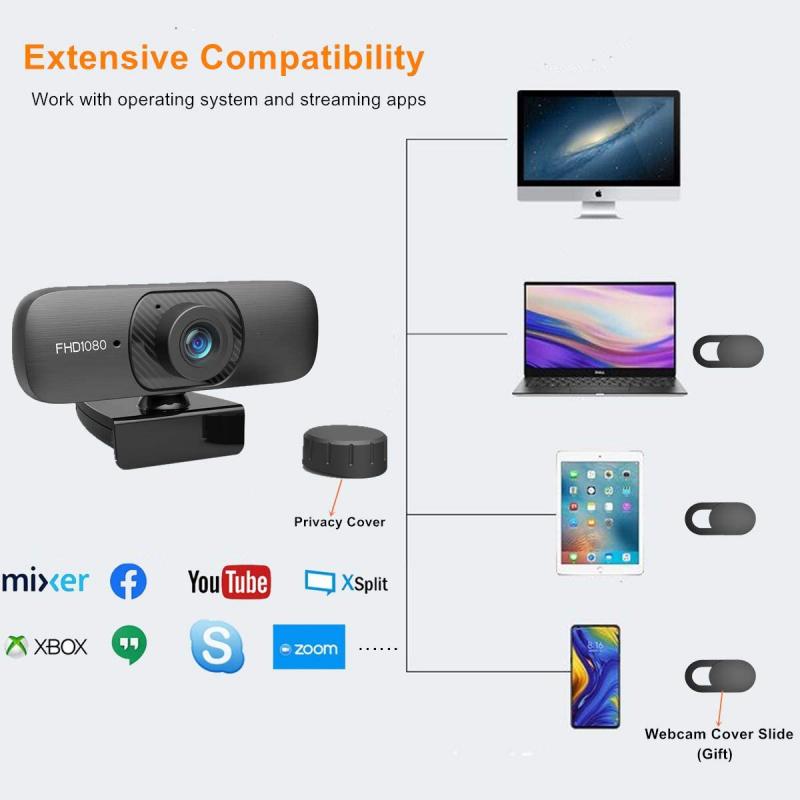
Para ligar a webcam do notebook, é necessário verificar se ela está integrada ao dispositivo ou se é uma webcam externa conectada por meio de uma porta USB. Se for integrada, geralmente há um botão ou atalho no teclado para ativá-la. Caso contrário, é necessário conectar a webcam externa em uma porta USB disponível.
Além disso, é importante verificar se os drivers da webcam estão instalados corretamente no notebook. Caso contrário, é necessário baixá-los e instalá-los a partir do site do fabricante.
Outro ponto importante é verificar as configurações de privacidade do sistema operacional. Em alguns casos, é necessário permitir o acesso da webcam a determinados aplicativos ou sites.
Se a webcam não estiver funcionando corretamente, é importante verificar as conexões físicas e os cabos. Certifique-se de que a webcam esteja conectada corretamente à porta USB e que o cabo não esteja danificado. Se necessário, tente conectar a webcam em outra porta USB para verificar se o problema é na porta ou na própria webcam.
Por fim, é importante lembrar de manter a webcam limpa e livre de obstruções que possam afetar a qualidade da imagem. Limpe a lente regularmente com um pano macio e evite tocar na lente com os dedos.









There are no comments for this blog.