Como Ver A Imagem Da Webcam Win 10 ?
Para ver a imagem da webcam no Windows 10, siga os seguintes passos:
1. Certifique-se de que a webcam esteja conectada ao computador e ligada.
2. Clique no botão Iniciar e digite "Câmera" na barra de pesquisa.
3. Selecione o aplicativo "Câmera" nos resultados da pesquisa.
4. O aplicativo "Câmera" será aberto e a imagem da webcam será exibida.
5. Se a imagem não aparecer, verifique se a webcam está selecionada como dispositivo de vídeo padrão nas configurações do sistema.
Além disso, é importante lembrar que alguns aplicativos podem bloquear o acesso à webcam, como antivírus ou programas de segurança. Nesse caso, é necessário permitir o acesso à webcam nas configurações desses aplicativos.
1、 Config. (configuração)
Para ver a imagem da webcam no Windows 10, é necessário acessar as configurações do sistema e permitir o acesso à câmera. Para isso, siga os seguintes passos:
1. Clique no botão Iniciar e selecione Configurações (ícone de engrenagem).
2. Selecione Privacidade.
3. Na barra lateral esquerda, selecione Câmera.
4. Certifique-se de que a opção Permitir que os aplicativos usem minha câmera esteja ativada.
5. Role para baixo até encontrar a lista de aplicativos que têm permissão para usar a câmera. Certifique-se de que o aplicativo que deseja usar esteja ativado.
Após seguir esses passos, abra o aplicativo que deseja usar a webcam e verifique se a imagem está sendo exibida corretamente. Caso ainda tenha problemas, verifique se a webcam está conectada corretamente ao computador e se os drivers estão atualizados.
É importante lembrar que a privacidade é uma questão importante quando se trata de câmeras e microfones. Certifique-se de que apenas os aplicativos confiáveis tenham permissão para usar a câmera e desative a opção quando não estiver usando a webcam.

2、 Câm. (câmera)
Para ver a imagem da webcam no Windows 10, siga os seguintes passos:
1. Abra o aplicativo "Câmera" clicando no botão Iniciar e digitando "Câmera" na barra de pesquisa.
2. Selecione o aplicativo "Câmera" nos resultados da pesquisa.
3. Quando o aplicativo "Câmera" abrir, você verá a imagem da sua webcam na tela.
4. Se você quiser tirar uma foto, clique no botão "Tirar foto" na parte inferior da tela.
5. Se você quiser gravar um vídeo, clique no botão "Gravar vídeo" na parte inferior da tela.
6. Quando terminar de usar a webcam, clique no botão "X" no canto superior direito da tela para fechar o aplicativo.
Além disso, você também pode acessar a webcam através do aplicativo "Configurações". Para fazer isso, siga os seguintes passos:
1. Clique no botão Iniciar e selecione "Configurações".
2. Selecione "Privacidade".
3. Na barra lateral esquerda, selecione "Câmera".
4. Ative a opção "Permitir que os aplicativos acessem sua câmera".
5. Agora, sempre que um aplicativo precisar acessar sua webcam, você receberá uma notificação perguntando se deseja permitir ou negar o acesso.
Em resumo, ver a imagem da webcam no Windows 10 é fácil e pode ser feito através do aplicativo "Câmera" ou do aplicativo "Configurações". Certifique-se de permitir o acesso da câmera aos aplicativos que precisam dela e sempre feche o aplicativo "Câmera" quando terminar de usá-lo.
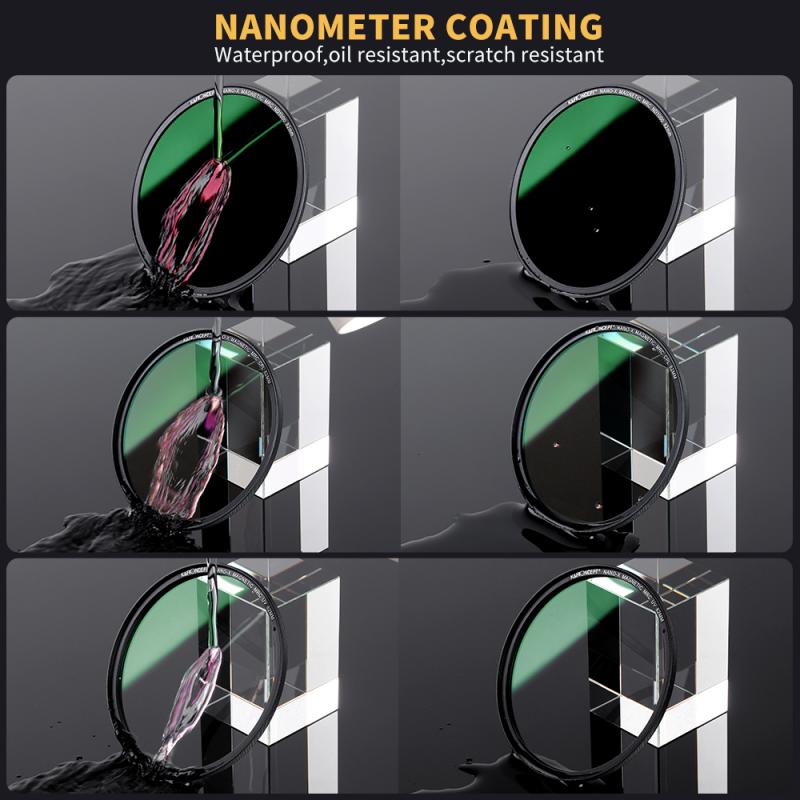
3、 Dispositivo
Para ver a imagem da webcam no Windows 10, siga os seguintes passos:
1. Certifique-se de que a webcam esteja conectada ao computador e instalada corretamente. Você pode verificar isso no Gerenciador de Dispositivos do Windows.
2. Abra o aplicativo Câmera do Windows 10. Você pode encontrá-lo no menu Iniciar ou digitando "Câmera" na barra de pesquisa.
3. Selecione a opção "Permitir" quando o aplicativo solicitar acesso à sua câmera.
4. A imagem da webcam deve aparecer na tela. Se não aparecer, verifique se a câmera está selecionada como dispositivo de vídeo nas configurações do aplicativo.
5. Para tirar uma foto ou gravar um vídeo, use os botões correspondentes na tela.
Além disso, é importante lembrar que alguns laptops possuem uma tecla de atalho para ativar ou desativar a webcam. Certifique-se de que a tecla não esteja pressionada acidentalmente.
Em relação ao dispositivo, é importante escolher uma webcam de qualidade para garantir uma boa imagem. Verifique as especificações da câmera antes de comprar e certifique-se de que ela seja compatível com o seu computador. Além disso, é importante manter os drivers da webcam atualizados para garantir um bom desempenho.

4、 Ativar
Para ver a imagem da webcam no Windows 10, siga os seguintes passos:
1. Abra o aplicativo Câmera: clique no botão Iniciar e digite "Câmera" na barra de pesquisa. Clique no aplicativo Câmera nos resultados da pesquisa.
2. Verifique se a webcam está ativada: se a webcam estiver desativada, você precisará ativá-la. Para fazer isso, clique no botão Configurações (ícone de engrenagem) no canto superior direito da tela da câmera e selecione "Configurações de privacidade". Role para baixo até encontrar a seção "Câmera" e verifique se a opção "Permitir que os aplicativos usem minha câmera" está ativada. Se não estiver, ative-a.
3. Verifique se a webcam está selecionada: se você tiver mais de uma webcam conectada ao seu computador, certifique-se de que a webcam correta esteja selecionada. Para fazer isso, clique no botão Configurações novamente e selecione "Câmera". Selecione a webcam que deseja usar na lista suspensa "Selecionar uma câmera".
4. Tire uma foto ou grave um vídeo: agora que a webcam está ativada e selecionada, você pode tirar uma foto ou gravar um vídeo. Basta clicar no botão correspondente na tela da câmera.
Em resumo, para ver a imagem da webcam no Windows 10, você precisa abrir o aplicativo Câmera, verificar se a webcam está ativada e selecionada corretamente e, em seguida, tirar uma foto ou gravar um vídeo. Certifique-se de que a opção "Permitir que os aplicativos usem minha câmera" esteja ativada nas configurações de privacidade se a webcam estiver desativada.










There are no comments for this blog.