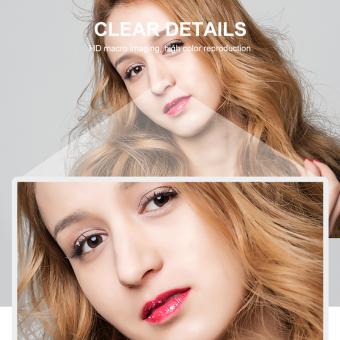Como Usar Webcam Windows 8 ?
Para usar uma webcam no Windows 8, siga estas etapas:
1. Conecte a webcam ao seu computador usando a porta USB.
2. Aguarde alguns segundos para que o Windows detecte e instale automaticamente os drivers necessários para a webcam. Se o Windows não instalar os drivers automaticamente, você pode precisar baixá-los do site do fabricante da webcam.
3. Abra o aplicativo da câmera no seu computador. Você pode encontrá-lo no menu Iniciar ou na tela inicial.
4. Selecione a opção "Câmera" no aplicativo para ativar a webcam.
5. A imagem da webcam deve aparecer na tela. Você pode ajustar as configurações da câmera, como brilho, contraste e resolução, se necessário.
6. Para tirar uma foto, clique no botão de captura no aplicativo da câmera.
7. Se você quiser gravar um vídeo, clique no botão de gravação no aplicativo da câmera e, em seguida, clique novamente para parar a gravação.
Lembre-se de que as etapas podem variar dependendo do modelo da webcam e do aplicativo da câmera que você está usando.
1、 Configuração
Para usar uma webcam no Windows 8, siga estas etapas:
1. Conecte a webcam ao seu computador usando a porta USB apropriada.
2. Aguarde alguns segundos para que o Windows detecte e instale automaticamente os drivers necessários para a webcam. Se o Windows não instalar os drivers automaticamente, você pode precisar baixá-los do site do fabricante da webcam.
3. Uma vez que a webcam esteja conectada e os drivers estejam instalados, você pode abrir um aplicativo de webcam para começar a usá-la. O Windows 8 possui um aplicativo de câmera embutido que pode ser encontrado na tela inicial ou na lista de aplicativos.
4. Abra o aplicativo de câmera e você verá a imagem da webcam. Você pode tirar fotos ou gravar vídeos usando os botões na tela.
5. Se você quiser ajustar as configurações da webcam, como brilho, contraste ou resolução, clique no ícone de configurações no aplicativo de câmera. Isso abrirá um menu onde você pode fazer as alterações desejadas.
6. Além do aplicativo de câmera embutido, você também pode usar a webcam em outros aplicativos, como Skype, Zoom ou qualquer outro aplicativo de videoconferência. Basta abrir o aplicativo desejado e selecionar a webcam como dispositivo de vídeo nas configurações.
Lembre-se de que as etapas podem variar dependendo do modelo da webcam e do aplicativo que você está usando. Consulte o manual do usuário da webcam ou o site do fabricante para obter instruções específicas, se necessário.

2、 Drivers
Para usar uma webcam no Windows 8, siga estas etapas:
1. Verifique se a webcam está conectada corretamente ao seu computador. Certifique-se de que o cabo USB esteja firmemente conectado tanto à webcam quanto à porta USB do computador.
2. Verifique se os drivers da webcam estão instalados corretamente. Os drivers são programas que permitem que o sistema operacional se comunique com o hardware. Se a webcam não estiver funcionando corretamente, pode ser necessário instalar ou atualizar os drivers. Você pode fazer isso de duas maneiras:
a. Verifique se o Windows 8 já possui os drivers necessários para a sua webcam. Para fazer isso, clique com o botão direito do mouse no botão "Iniciar" e selecione "Gerenciador de Dispositivos". Procure por "Dispositivos de imagem" e expanda a lista. Se a sua webcam estiver listada aqui sem nenhum ícone de aviso, os drivers estão instalados corretamente.
b. Se a webcam não estiver listada ou houver um ícone de aviso, você precisará instalar ou atualizar os drivers. Visite o site do fabricante da webcam e procure pela seção de suporte ou downloads. Lá você deve encontrar os drivers mais recentes para o seu modelo específico de webcam. Baixe e instale os drivers de acordo com as instruções fornecidas.
3. Após instalar ou atualizar os drivers, reinicie o computador e teste a webcam novamente. Abra um aplicativo que utilize a webcam, como o Skype ou o aplicativo de câmera do Windows, e verifique se a imagem da webcam está sendo exibida corretamente.
Lembre-se de que essas etapas podem variar dependendo do modelo da webcam e do sistema operacional específico que você está usando. Sempre consulte a documentação do fabricante ou o suporte técnico para obter instruções mais detalhadas.
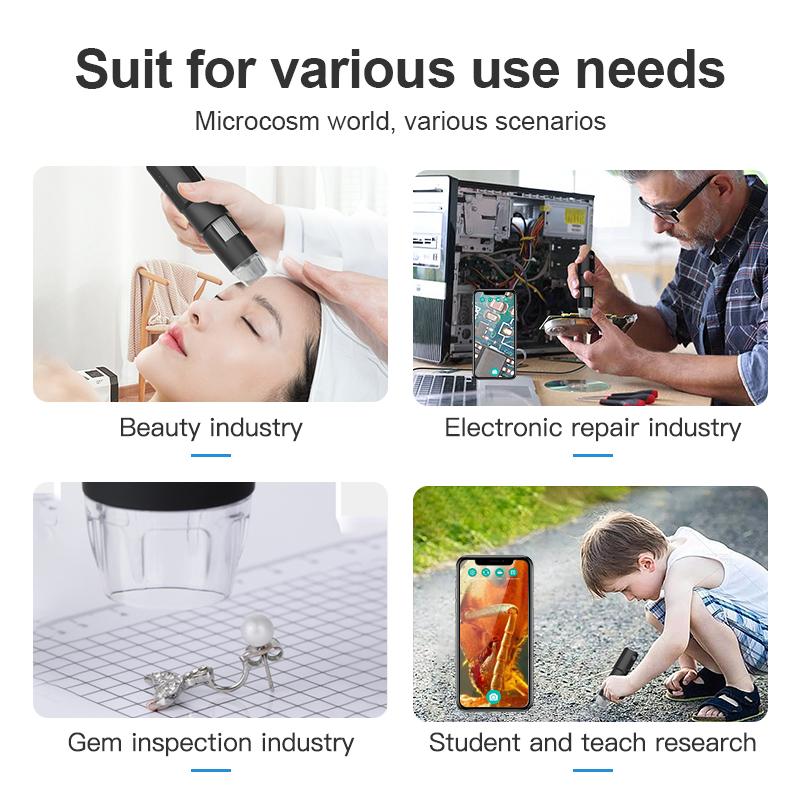
3、 Aplicativos
Para usar a webcam no Windows 8, siga estas etapas:
1. Verifique se a webcam está conectada corretamente ao seu computador. Se for uma webcam externa, conecte-a a uma porta USB disponível.
2. No menu Iniciar do Windows 8, clique no ícone "Câmera" para abrir o aplicativo de câmera embutido.
3. Uma vez aberto, você verá a imagem ao vivo da sua webcam. Use os controles na tela para ajustar o brilho, contraste e outras configurações da câmera, se necessário.
4. Para tirar uma foto, clique no ícone da câmera no canto inferior direito da tela. A imagem será salva automaticamente na pasta "Imagens" do seu computador.
5. Se você quiser gravar um vídeo, clique no ícone de vídeo no canto inferior direito da tela. Pressione o botão "Gravar" para iniciar a gravação e pressione-o novamente para parar. O vídeo será salvo na pasta "Vídeos" do seu computador.
Além do aplicativo de câmera embutido, existem muitos outros aplicativos disponíveis para usar com a webcam no Windows 8. Alguns aplicativos populares incluem o Skype, o Zoom e o OBS Studio. Esses aplicativos permitem fazer chamadas de vídeo, participar de videoconferências e até mesmo transmitir ao vivo.
Em resumo, usar a webcam no Windows 8 é fácil e simples. Basta abrir o aplicativo de câmera embutido ou instalar um aplicativo de terceiros para aproveitar ao máximo sua webcam.
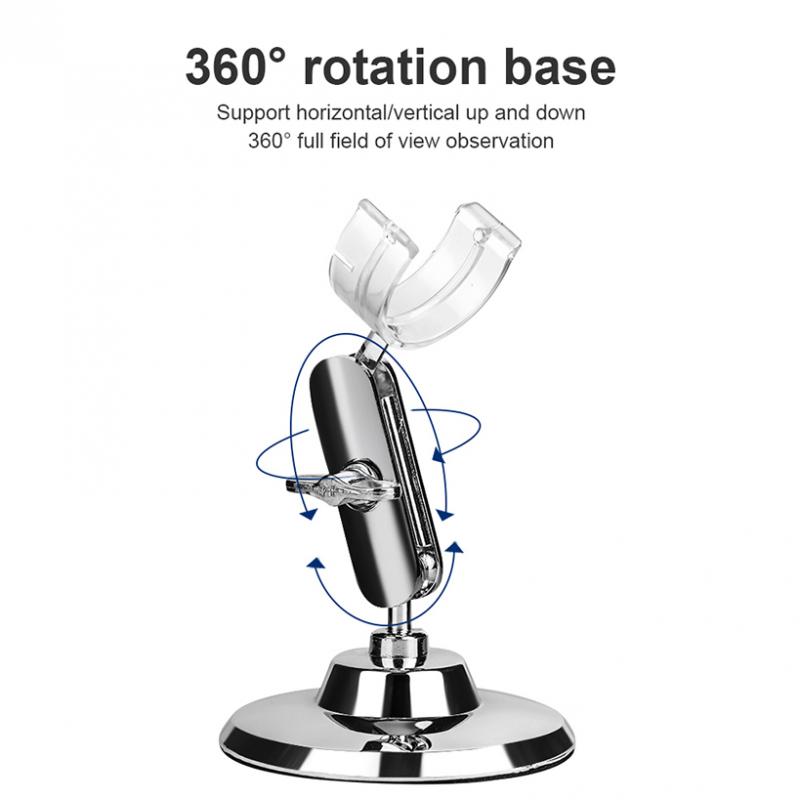
4、 Privacidade
Para usar uma webcam no Windows 8, siga estas etapas:
1. Conecte a webcam ao seu computador usando a porta USB apropriada.
2. Aguarde alguns segundos para que o Windows detecte e instale automaticamente os drivers necessários para a webcam.
3. Abra o aplicativo da câmera no seu computador. Você pode encontrá-lo no menu Iniciar ou pesquisando por "Câmera" na barra de pesquisa.
4. Uma vez aberto, você verá a imagem da webcam na tela. Você pode tirar fotos clicando no ícone da câmera ou gravar vídeos clicando no ícone de vídeo.
5. Para ajustar as configurações da webcam, como brilho, contraste ou resolução, clique no ícone de configurações (geralmente representado por uma engrenagem) e faça os ajustes desejados.
Em relação à privacidade, é importante tomar algumas precauções ao usar uma webcam:
1. Certifique-se de que a webcam esteja desconectada quando não estiver em uso para evitar qualquer acesso não autorizado.
2. Verifique se o aplicativo da câmera está configurado para solicitar permissão antes de acessar a webcam. Isso pode ser feito nas configurações de privacidade do seu computador.
3. Evite compartilhar imagens ou vídeos da sua webcam com pessoas desconhecidas ou em sites não confiáveis.
4. Mantenha seu sistema operacional e aplicativos atualizados para garantir que quaisquer vulnerabilidades de segurança sejam corrigidas.
Lembre-se de que a privacidade é uma preocupação importante ao usar qualquer dispositivo conectado à internet, incluindo webcams. Portanto, é essencial estar ciente das configurações de privacidade e tomar medidas para proteger sua segurança online.