Como Usar Webcam No Camtasia Studio 8 ?
Para usar uma webcam no Camtasia Studio 8, siga os seguintes passos:
1. Abra o Camtasia Studio 8 e inicie um novo projeto.
2. Na barra de ferramentas superior, clique em "Gravação" e selecione "Configurações de gravação".
3. Na janela de configurações de gravação, clique na guia "Câmera" ou "Webcam".
4. Selecione a webcam que deseja usar na lista suspensa.
5. Ajuste as configurações da webcam, como resolução, taxa de quadros, etc., de acordo com suas preferências.
6. Clique em "OK" para salvar as configurações.
7. Agora, você pode iniciar a gravação do seu projeto e a webcam será ativada automaticamente.
8. Durante a gravação, você pode redimensionar e reposicionar a janela da webcam conforme necessário.
9. Quando terminar a gravação, você pode editar o vídeo e a webcam será exibida como uma camada separada, que pode ser movida, redimensionada ou ajustada conforme necessário.
Lembre-se de que a disponibilidade e os recursos específicos da webcam podem variar de acordo com o seu sistema operacional e hardware. Certifique-se de ter os drivers mais recentes instalados e que a webcam esteja funcionando corretamente antes de usar no Camtasia Studio 8.
1、 Configuração
Para usar uma webcam no Camtasia Studio 8, siga os seguintes passos:
1. Certifique-se de que sua webcam esteja conectada corretamente ao seu computador e que os drivers estejam instalados corretamente.
2. Abra o Camtasia Studio 8 e clique em "Record the screen" (Gravar a tela) na barra de ferramentas superior.
3. Na janela de gravação, clique no ícone da webcam localizado na parte inferior da tela. Isso abrirá a opção de selecionar sua webcam.
4. Selecione sua webcam na lista de dispositivos disponíveis. Você também pode ajustar as configurações da webcam, como brilho, contraste e nitidez, clicando no ícone de configurações ao lado da lista de dispositivos.
5. Posicione a janela de gravação onde deseja que a webcam apareça na gravação. Você pode redimensionar e mover a janela conforme necessário.
6. Quando estiver pronto para gravar, clique no botão de gravação na janela de gravação. A webcam começará a gravar junto com a tela.
7. Quando terminar de gravar, clique no botão de parar na janela de gravação. O Camtasia Studio 8 salvará automaticamente a gravação com a webcam.
Lembre-se de que a qualidade da gravação da webcam dependerá da qualidade da sua webcam e das configurações selecionadas. Certifique-se de ter uma boa iluminação e ajuste as configurações da webcam conforme necessário para obter os melhores resultados.
Além disso, é importante verificar se o Camtasia Studio 8 está atualizado para a versão mais recente, pois atualizações podem trazer melhorias e correções de bugs relacionados à gravação da webcam.
2、 Gravação
Para usar uma webcam no Camtasia Studio 8, siga os seguintes passos:
1. Abra o Camtasia Studio 8 e clique em "Record the Screen" para iniciar uma nova gravação.
2. Na janela de gravação, clique no ícone da webcam localizado na parte inferior da tela.
3. Selecione a webcam que deseja usar na lista suspensa. Certifique-se de que a webcam esteja conectada corretamente ao seu computador.
4. Ajuste as configurações da webcam, como resolução e taxa de quadros, clicando no ícone de configurações ao lado da lista suspensa.
5. Posicione a janela da webcam na área desejada da tela de gravação. Você pode redimensionar e mover a janela conforme necessário.
6. Clique em "Record" para iniciar a gravação da tela e da webcam simultaneamente.
7. Durante a gravação, você pode pausar, retomar ou parar a gravação usando os botões correspondentes na barra de ferramentas.
8. Após a gravação, você pode editar o vídeo, adicionar efeitos, cortar partes indesejadas e muito mais usando as ferramentas de edição do Camtasia Studio 8.
Gravar vídeos com a webcam no Camtasia Studio 8 é uma ótima maneira de adicionar uma presença pessoal aos seus vídeos. Você pode usá-lo para criar tutoriais, apresentações, vídeos de treinamento e muito mais. Certifique-se de ter uma boa iluminação e posicione-se de forma adequada para obter os melhores resultados.
3、 Edição
Para usar uma webcam no Camtasia Studio 8, siga os seguintes passos:
1. Abra o Camtasia Studio 8 e inicie um novo projeto.
2. Na barra de ferramentas, clique em "Gravação" e selecione "Gravar tela".
3. Na janela de gravação, clique no ícone da webcam localizado na parte inferior da tela.
4. Selecione a webcam que deseja usar na lista suspensa.
5. Ajuste as configurações da webcam, como resolução e taxa de quadros, de acordo com suas preferências.
6. Posicione a janela da webcam na área desejada da tela.
7. Clique em "Iniciar gravação" para começar a gravar a tela e a webcam simultaneamente.
8. Quando terminar a gravação, clique em "Parar gravação" e salve o projeto.
Agora, vamos falar sobre edição no Camtasia Studio 8. Após gravar a tela e a webcam, você pode editar o vídeo da seguinte maneira:
1. Arraste o vídeo gravado para a linha do tempo na parte inferior da tela.
2. Use a ferramenta de corte para remover partes indesejadas do vídeo.
3. Adicione transições entre os clipes para criar uma transição suave.
4. Aplique efeitos visuais, como ajustar o brilho, contraste e saturação.
5. Adicione legendas ou títulos ao vídeo para fornecer informações adicionais.
6. Use a ferramenta de zoom para destacar áreas específicas da tela.
7. Adicione trilhas sonoras ou efeitos sonoros para melhorar a experiência do espectador.
8. Pré-visualize o vídeo editado para garantir que tudo esteja como desejado.
9. Exporte o vídeo em um formato de sua escolha, como MP4 ou AVI.
Essas são apenas algumas das funcionalidades básicas do Camtasia Studio 8 para usar uma webcam e editar vídeos. Experimente diferentes recursos e ferramentas para criar vídeos profissionais e de alta qualidade.
4、 Exportação
Para usar uma webcam no Camtasia Studio 8, siga os seguintes passos:
1. Abra o Camtasia Studio 8 e inicie um novo projeto.
2. Na barra de ferramentas, clique em "Gravação de tela" e selecione "Webcam".
3. Uma janela de configurações da webcam será aberta. Certifique-se de que a webcam correta esteja selecionada e ajuste as configurações de vídeo, como resolução e taxa de quadros.
4. Clique em "OK" para fechar a janela de configurações.
5. Agora você verá a visualização da webcam na tela de gravação. Posicione-a onde desejar e clique em "Gravar" para iniciar a gravação.
6. Quando terminar a gravação, clique em "Parar" para finalizar a gravação da webcam.
Para exportar o vídeo gravado com a webcam, siga estes passos:
1. Após finalizar a gravação, clique em "Produzir e compartilhar" na barra de ferramentas.
2. Selecione o formato de saída desejado, como MP4, AVI ou WMV.
3. Escolha a pasta de destino onde deseja salvar o arquivo exportado.
4. Clique em "Produzir" para iniciar o processo de exportação.
5. Aguarde até que o Camtasia Studio 8 conclua a exportação do vídeo com a webcam.
6. Após a conclusão, você poderá acessar o arquivo exportado na pasta de destino selecionada.
Lembre-se de que essas instruções são específicas para o Camtasia Studio 8 e podem variar em versões mais recentes do software. É sempre recomendável consultar a documentação oficial ou o suporte do Camtasia para obter informações atualizadas.



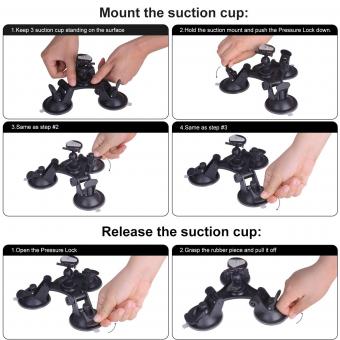





There are no comments for this blog.