Como Usar Webcam Macbook ?
Para usar a webcam em um MacBook, siga estas etapas:
1. Abra o aplicativo "Câmera" no seu MacBook. Você pode encontrá-lo na pasta "Aplicativos" ou pesquisar por ele usando o Spotlight (atalho de teclado: Command + Barra de espaço).
2. Uma vez aberto o aplicativo "Câmera", você verá a imagem ao vivo da sua webcam. Você pode ajustar as configurações, como brilho, contraste e exposição, usando os controles na parte inferior da janela.
3. Para tirar uma foto, clique no botão do obturador (geralmente representado por um ícone de câmera) na parte inferior da janela. A foto será salva automaticamente na pasta "Fotos" do seu MacBook.
4. Se você deseja gravar um vídeo, clique no botão de gravação (geralmente representado por um ícone de círculo vermelho) na parte inferior da janela. Para parar a gravação, clique novamente no botão de gravação. O vídeo será salvo automaticamente na pasta "Filmes" do seu MacBook.
Lembre-se de permitir o acesso à câmera quando solicitado pelo sistema operacional. Você pode fazer isso nas preferências de segurança e privacidade do seu MacBook.
1、 Configuração:
Para usar a webcam em um MacBook, siga estas etapas:
1. Abra o aplicativo "Photo Booth" ou "Câmera" no seu MacBook. Esses aplicativos são pré-instalados e podem ser encontrados na pasta "Aplicativos".
2. Selecione a opção "Câmera" no menu superior do aplicativo para ativar a webcam.
3. A imagem da webcam será exibida na tela. Você pode ajustar as configurações de brilho, contraste e exposição usando os controles na parte inferior da tela.
4. Para tirar uma foto, clique no botão de captura no centro da tela ou pressione a tecla "Enter" no teclado.
5. Se você deseja gravar um vídeo, clique no botão de gravação na parte inferior da tela. Para parar a gravação, clique novamente no botão de gravação.
Configuração:
Se a webcam não estiver funcionando corretamente, verifique se as configurações de privacidade estão corretas. Vá para "Preferências do Sistema" no menu Apple e clique em "Segurança e Privacidade". Em seguida, clique na guia "Privacidade" e certifique-se de que a opção "Câmera" esteja marcada para permitir o acesso ao aplicativo que você está usando.
Se a webcam ainda não estiver funcionando, reinicie o MacBook e tente novamente. Se o problema persistir, verifique se há atualizações de software disponíveis para o sistema operacional e para o aplicativo que você está usando.
Se todas as etapas acima não resolverem o problema, pode ser necessário entrar em contato com o suporte técnico da Apple para obter assistência adicional.
2、 - Config.
Para usar a webcam em um MacBook, siga estas etapas:
1. Abra o aplicativo "Photo Booth" ou "FaceTime" no seu MacBook. Ambos os aplicativos têm suporte para a webcam embutida.
2. Selecione a opção "Câmera" no menu superior do aplicativo para ativar a webcam.
3. Ajuste as configurações da câmera, se necessário. Você pode alterar a exposição, o brilho e o contraste para obter a melhor qualidade de imagem.
4. Para tirar uma foto ou gravar um vídeo, clique no botão correspondente no aplicativo. No Photo Booth, você pode aplicar efeitos divertidos às suas fotos.
5. Se você estiver usando o FaceTime, poderá fazer chamadas de vídeo com outras pessoas que também tenham um dispositivo Apple compatível.
Além disso, você pode usar a webcam em outros aplicativos de videoconferência, como o Zoom ou o Skype. Esses aplicativos geralmente detectam automaticamente a webcam e permitem que você faça chamadas de vídeo com outras pessoas.
Se você estiver enfrentando problemas com a webcam, verifique se o seu MacBook está atualizado com a versão mais recente do sistema operacional. Além disso, verifique as configurações de privacidade do seu MacBook para garantir que o acesso à câmera esteja ativado para os aplicativos que você deseja usar.
Em resumo, usar a webcam em um MacBook é simples. Basta abrir um aplicativo compatível, como o Photo Booth ou o FaceTime, e selecionar a opção "Câmera". A partir daí, você pode tirar fotos, gravar vídeos ou fazer chamadas de vídeo com outras pessoas.
3、 - Setup
Para usar a webcam em um MacBook, siga estas etapas:
1. Abra o aplicativo "Photo Booth" ou "FaceTime" no seu MacBook. Ambos os aplicativos têm suporte para a webcam embutida.
2. Selecione a opção "Câmera" no menu superior do aplicativo para ativar a webcam.
3. Ajuste as configurações da câmera, como brilho, contraste e exposição, se necessário. Essas opções podem variar dependendo do aplicativo que você está usando.
4. Posicione-se adequadamente em frente à webcam para que você esteja claramente visível na tela.
5. Se você estiver usando o FaceTime, pode fazer chamadas de vídeo com outras pessoas que também tenham um dispositivo Apple compatível.
Para obter uma melhor qualidade de vídeo, certifique-se de ter uma boa iluminação no ambiente em que você está usando a webcam. Evite luzes de fundo brilhantes ou janelas diretamente atrás de você, pois isso pode causar sombras indesejadas.
Além disso, você pode considerar a compra de uma webcam externa de alta qualidade, se a qualidade da webcam embutida não atender às suas necessidades. Existem várias opções disponíveis no mercado que são compatíveis com o MacBook.
Em resumo, usar a webcam em um MacBook é simples e direto. Basta abrir o aplicativo adequado, ativar a câmera e ajustar as configurações conforme necessário.
4、 Software:
Para usar a webcam em um MacBook, siga estas etapas:
1. Abra o aplicativo "Photo Booth" ou "FaceTime" no seu MacBook. Ambos os aplicativos são pré-instalados e podem ser encontrados na pasta "Aplicativos".
2. Selecione a opção "Câmera" no menu superior do aplicativo. Isso ativará a webcam do MacBook.
3. Ajuste as configurações da câmera, se necessário. Você pode alterar a resolução, brilho, contraste e outros ajustes nas configurações do aplicativo.
4. Para tirar uma foto ou gravar um vídeo, clique no botão correspondente no aplicativo. No Photo Booth, você pode escolher entre diferentes efeitos e filtros para suas fotos.
5. Se você estiver usando o FaceTime, poderá fazer chamadas de vídeo com outras pessoas que também tenham um dispositivo Apple compatível.
Software adicional pode ser necessário para recursos avançados ou para uso em aplicativos específicos. Por exemplo, se você deseja gravar vídeos profissionais ou fazer transmissões ao vivo, pode ser necessário usar um software de terceiros, como o OBS Studio ou o ManyCam.
Além disso, você pode usar a webcam em outros aplicativos de videoconferência, como o Zoom, Skype ou Google Meet. Esses aplicativos geralmente têm suas próprias configurações de câmera que podem ser ajustadas de acordo com suas preferências.
Em resumo, usar a webcam em um MacBook é bastante simples. Basta abrir um aplicativo compatível, como o Photo Booth ou o FaceTime, e selecionar a opção "Câmera". Se necessário, você pode ajustar as configurações da câmera no aplicativo. Para recursos avançados ou uso em aplicativos específicos, pode ser necessário instalar software adicional.




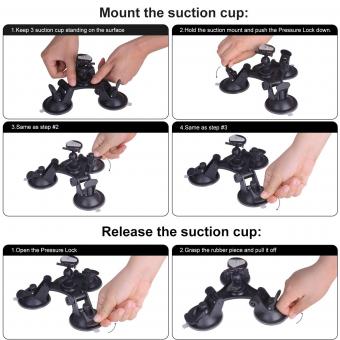





There are no comments for this blog.