Como Usar Uma Camera De Video Como Webcam ?
Para usar uma câmera de vídeo como webcam, você precisará de um cabo USB que possa conectar a câmera ao seu computador. Além disso, você precisará de um software de captura de vídeo que possa reconhecer a câmera como uma fonte de vídeo.
Existem vários softwares disponíveis que podem ajudá-lo a usar sua câmera de vídeo como webcam, como o OBS Studio, o ManyCam e o SparkoCam. Esses softwares permitem que você configure sua câmera de vídeo como uma fonte de vídeo para aplicativos de videoconferência, como o Zoom, o Skype e o Google Meet.
Para configurar sua câmera de vídeo como webcam, siga estas etapas:
1. Conecte sua câmera de vídeo ao seu computador usando um cabo USB.
2. Abra o software de captura de vídeo que você instalou.
3. Selecione sua câmera de vídeo como fonte de vídeo.
4. Abra o aplicativo de videoconferência que você deseja usar.
5. Selecione a câmera de vídeo como fonte de vídeo no aplicativo de videoconferência.
6. Inicie a chamada de vídeo e verifique se a câmera de vídeo está funcionando corretamente.
Lembre-se de que nem todas as câmeras de vídeo são compatíveis com todos os softwares de captura de vídeo e aplicativos de videoconferência. Verifique a compatibilidade antes de comprar um cabo USB ou software de captura de vídeo.
1、 Conexão da câmera ao computador

Para usar uma câmera de vídeo como webcam, é necessário conectar a câmera ao computador. Existem várias maneiras de fazer isso, dependendo do tipo de câmera e do computador que você está usando.
Uma opção é conectar a câmera ao computador usando um cabo USB. Muitas câmeras de vídeo modernas têm uma porta USB que pode ser usada para transferir arquivos de vídeo para o computador. Ao conectar a câmera ao computador usando um cabo USB, você pode usar um software de webcam para transmitir a imagem da câmera para o computador.
Outra opção é usar um dispositivo de captura de vídeo. Esses dispositivos são projetados para capturar vídeo de uma câmera e transmiti-lo para um computador. Eles geralmente se conectam à câmera usando um cabo AV e ao computador usando um cabo USB. Depois de conectar a câmera ao dispositivo de captura de vídeo e o dispositivo ao computador, você pode usar um software de webcam para transmitir a imagem da câmera para o computador.
Independentemente do método que você escolher, é importante verificar se a câmera é compatível com o software de webcam que você está usando. Alguns softwares de webcam podem não ser compatíveis com todas as câmeras de vídeo, então verifique as especificações do software antes de tentar usá-lo com sua câmera.
2、 Configuração de software de captura de vídeo
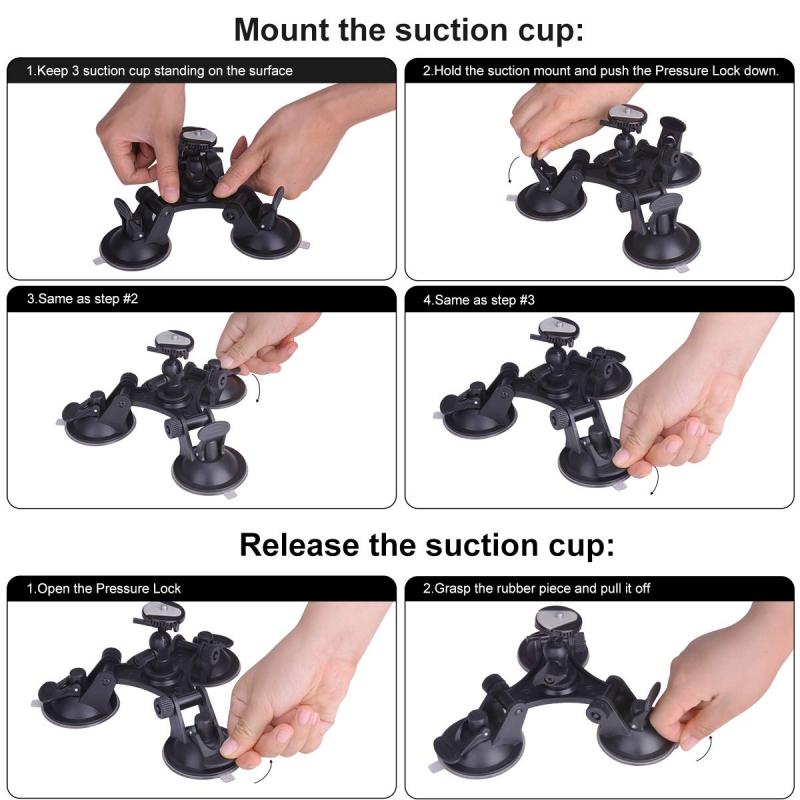
Para usar uma câmera de vídeo como webcam, é necessário conectar a câmera ao computador por meio de um cabo USB ou HDMI. Em seguida, é preciso configurar o software de captura de vídeo para reconhecer a câmera como uma fonte de vídeo.
Existem vários softwares de captura de vídeo disponíveis, como o OBS Studio, o ManyCam e o XSplit. Esses programas permitem que você configure a resolução, o formato e outras configurações da câmera de vídeo para que ela funcione como uma webcam.
Além disso, é importante verificar se a câmera de vídeo é compatível com o software de captura de vídeo escolhido. Algumas câmeras podem exigir drivers ou software específicos para funcionar corretamente.
Outro ponto importante é a qualidade da conexão de internet. Se a conexão for lenta ou instável, a qualidade do vídeo pode ser afetada. É recomendável usar uma conexão de internet de alta velocidade para garantir uma transmissão de vídeo de qualidade.
Por fim, é importante lembrar que usar uma câmera de vídeo como webcam pode exigir mais recursos do computador do que uma webcam convencional. Certifique-se de que o seu computador atenda aos requisitos mínimos de sistema para o software de captura de vídeo escolhido.
3、 Seleção da câmera como fonte de vídeo

Para usar uma câmera de vídeo como webcam, é necessário conectar a câmera ao computador através de um cabo USB ou HDMI. Em seguida, é preciso selecionar a câmera como fonte de vídeo nas configurações do software de videoconferência ou streaming que será utilizado.
Algumas câmeras de vídeo possuem a opção de serem usadas como webcam, o que facilita o processo de configuração. Nesse caso, basta conectar a câmera ao computador e selecioná-la como fonte de vídeo nas configurações do software.
É importante lembrar que nem todas as câmeras de vídeo são compatíveis com essa função e que a qualidade da imagem pode variar de acordo com a câmera utilizada. Além disso, é recomendável utilizar um tripé ou suporte para manter a câmera estável durante a transmissão.
Ao selecionar a câmera como fonte de vídeo, é possível ajustar as configurações de imagem, como brilho, contraste e saturação, para obter uma imagem mais nítida e com melhor qualidade. Também é possível ajustar o foco da câmera para garantir que a imagem esteja sempre nítida.
Em resumo, para usar uma câmera de vídeo como webcam, é necessário conectar a câmera ao computador e selecioná-la como fonte de vídeo nas configurações do software utilizado. É importante verificar se a câmera é compatível com essa função e ajustar as configurações de imagem para obter uma imagem de melhor qualidade.
4、 Configuração de áudio

Para usar uma câmera de vídeo como webcam, é necessário conectar a câmera ao computador através de um cabo USB ou HDMI. Em seguida, é preciso configurar a câmera para que ela seja reconhecida como uma webcam pelo computador. Isso pode ser feito através do software da câmera ou de um software de terceiros.
Alguns modelos de câmeras de vídeo já possuem a opção de serem usadas como webcam, o que facilita o processo de configuração. É importante verificar o manual da câmera para saber se ela possui essa funcionalidade.
Além disso, é importante configurar o áudio para que a câmera possa ser usada como microfone durante as videochamadas. Para isso, é necessário selecionar a câmera como dispositivo de áudio padrão nas configurações do computador ou do software de videochamada.
É importante lembrar que a qualidade da imagem e do áudio pode variar de acordo com a câmera utilizada e a conexão com a internet. Por isso, é recomendável testar a configuração antes de uma videochamada importante.




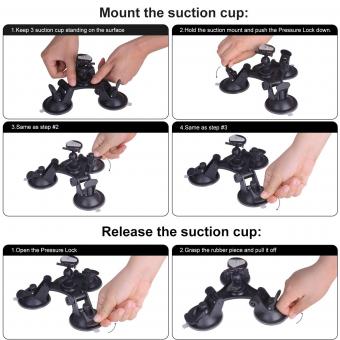





There are no comments for this blog.