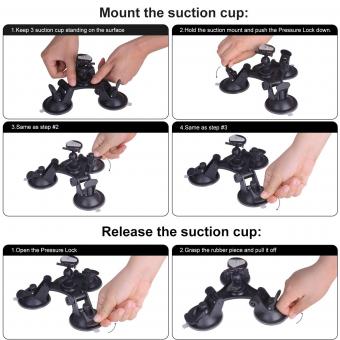Como Usar Meu Windows Phone Como Webcam ?
Para usar o seu Windows Phone como webcam, você precisará baixar um aplicativo de webcam para o seu telefone. Existem vários aplicativos disponíveis na loja de aplicativos do Windows, como o "IP Webcam" ou o "DroidCam". Depois de baixar e instalar o aplicativo em seu telefone, você precisará conectá-lo ao seu computador usando um cabo USB ou uma conexão Wi-Fi.
Se você estiver usando um cabo USB, conecte o telefone ao computador e abra o aplicativo de webcam no telefone. Em seguida, abra o software de webcam no seu computador e selecione o seu telefone como a fonte de vídeo. Se você estiver usando uma conexão Wi-Fi, certifique-se de que o telefone e o computador estejam conectados à mesma rede Wi-Fi. Em seguida, abra o aplicativo de webcam no telefone e anote o endereço IP fornecido pelo aplicativo. Em seguida, abra o software de webcam no seu computador e insira o endereço IP do telefone como a fonte de vídeo.
Depois de configurar a conexão, você poderá usar o seu Windows Phone como webcam para fazer chamadas de vídeo, gravar vídeos ou tirar fotos. Lembre-se de que a qualidade da imagem pode variar dependendo da qualidade da câmera do seu telefone e da conexão de internet.
1、 Verifique a compatibilidade do seu Windows Phone com o aplicativo de webcam

Para usar seu Windows Phone como webcam, você precisará de um aplicativo de webcam compatível com o seu dispositivo. Antes de baixar qualquer aplicativo, verifique se o seu Windows Phone é compatível com ele. Alguns aplicativos podem não funcionar em todos os modelos de telefone ou em todas as versões do sistema operacional.
Uma vez que você tenha encontrado um aplicativo compatível, baixe-o e instale-o em seu telefone. Em seguida, conecte seu telefone ao computador usando um cabo USB ou via Wi-Fi. Abra o aplicativo de webcam em seu telefone e selecione a opção "conectar ao computador". O aplicativo deve detectar automaticamente o seu computador e se conectar a ele.
Depois de conectar seu telefone ao computador, você pode usar o aplicativo de webcam para gravar vídeos ou fazer chamadas de vídeo. Certifique-se de que seu telefone esteja posicionado corretamente para que a imagem seja clara e nítida. Você também pode ajustar as configurações de qualidade de imagem e som no aplicativo de webcam para obter os melhores resultados.
Em resumo, para usar seu Windows Phone como webcam, verifique a compatibilidade do seu dispositivo com o aplicativo de webcam e baixe um aplicativo compatível. Conecte seu telefone ao computador e abra o aplicativo de webcam para começar a gravar vídeos ou fazer chamadas de vídeo. Certifique-se de que seu telefone esteja posicionado corretamente e ajuste as configurações de qualidade de imagem e som para obter os melhores resultados.
2、 Baixe e instale o aplicativo de webcam no seu telefone

Para usar seu Windows Phone como webcam, você precisará baixar e instalar um aplicativo de webcam em seu telefone. Existem várias opções disponíveis na loja de aplicativos do Windows, como o "IP Webcam" e o "DroidCam". Esses aplicativos permitem que você use a câmera do seu telefone como uma webcam para o seu computador.
Depois de baixar e instalar o aplicativo de webcam em seu telefone, você precisará conectá-lo ao seu computador. Isso pode ser feito por meio de uma conexão Wi-Fi ou USB. Se você optar por usar uma conexão Wi-Fi, certifique-se de que seu telefone e computador estejam conectados à mesma rede Wi-Fi.
Uma vez conectado, você pode usar o aplicativo de webcam em seu telefone para transmitir vídeo ao vivo para o seu computador. Isso pode ser útil para videoconferências, streaming de jogos ou qualquer outra atividade que exija uma webcam.
Além disso, alguns aplicativos de webcam também permitem que você ajuste as configurações da câmera, como brilho, contraste e resolução. Isso pode ajudar a melhorar a qualidade do vídeo transmitido.
Em resumo, usar seu Windows Phone como webcam é fácil e conveniente. Basta baixar e instalar um aplicativo de webcam em seu telefone e conectá-lo ao seu computador. Com isso, você pode transmitir vídeo ao vivo para o seu computador e ajustar as configurações da câmera para obter a melhor qualidade possível.
3、 Conecte seu telefone ao computador via USB ou Wi-Fi
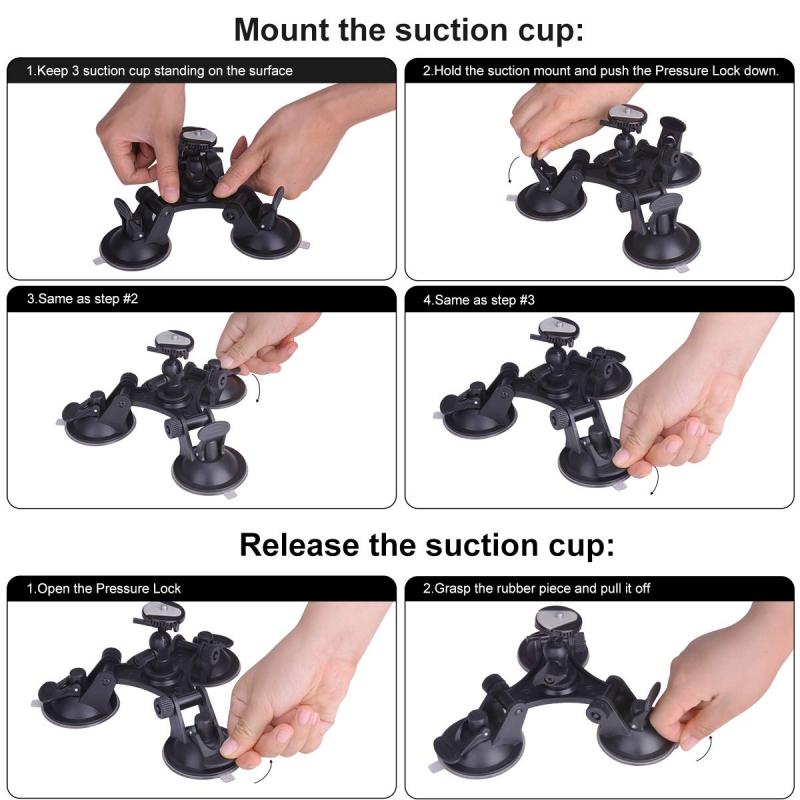
Para usar seu Windows Phone como webcam, você pode conectar seu telefone ao computador via USB ou Wi-Fi. Se você optar por usar o USB, conecte o telefone ao computador usando um cabo USB e certifique-se de que o telefone esteja configurado para transferência de arquivos. Em seguida, baixe um aplicativo de webcam para o seu telefone, como o "IP Webcam" ou "DroidCam", e siga as instruções para configurar a conexão USB.
Se você preferir usar Wi-Fi, certifique-se de que seu telefone e computador estejam conectados à mesma rede Wi-Fi. Em seguida, baixe um aplicativo de webcam para o seu telefone e siga as instruções para configurar a conexão Wi-Fi. Alguns aplicativos de webcam populares para Windows Phone incluem "WebCam", "SmartCam" e "My Webcam".
Depois de configurar a conexão, você pode usar seu telefone como webcam para videochamadas, streaming ao vivo ou gravação de vídeo. Certifique-se de que seu telefone esteja posicionado corretamente para obter a melhor qualidade de imagem e som. Além disso, verifique se a bateria do telefone está totalmente carregada ou conectada a uma fonte de alimentação para evitar interrupções durante o uso.
Em resumo, usar seu Windows Phone como webcam é fácil e conveniente, basta conectar seu telefone ao computador via USB ou Wi-Fi e baixar um aplicativo de webcam para o seu telefone. Com essas etapas simples, você pode desfrutar de videochamadas e streaming ao vivo com qualidade de imagem e som de alta qualidade.
4、 Configure as configurações de vídeo e áudio no aplicativo de webcam

Para usar seu Windows Phone como webcam, você precisará baixar um aplicativo de webcam na loja de aplicativos do seu telefone. Existem várias opções disponíveis, como o iVCam e o DroidCam. Depois de baixar e instalar o aplicativo, siga as instruções para configurá-lo corretamente.
Ao configurar as configurações de vídeo e áudio no aplicativo de webcam, certifique-se de selecionar a resolução de vídeo desejada e a taxa de quadros. Quanto maior a resolução e a taxa de quadros, melhor será a qualidade do vídeo, mas também pode exigir mais recursos do seu telefone e da conexão com a internet.
Além disso, verifique se o aplicativo está usando o microfone do seu telefone para capturar o áudio. Se você estiver usando um fone de ouvido com microfone, certifique-se de selecioná-lo como a fonte de áudio no aplicativo.
Outra coisa a considerar é a iluminação do ambiente em que você está usando o telefone como webcam. Certifique-se de que o ambiente esteja bem iluminado para obter a melhor qualidade de vídeo possível.
Por fim, verifique se o aplicativo de webcam está configurado corretamente para se conectar ao seu computador. Geralmente, isso envolve a instalação de um driver ou software no seu computador para reconhecer o telefone como uma webcam.
Usar seu Windows Phone como webcam pode ser uma solução conveniente e econômica para videoconferências e transmissões ao vivo. Certifique-se de seguir as instruções do aplicativo de webcam e configurar corretamente as configurações de vídeo e áudio para obter a melhor qualidade possível.