Como Udar Uma Camera Panasonic Como Webcam?
Para usar uma câmera Panasonic como webcam, você precisará verificar se a sua câmera possui a funcionalidade de saída de vídeo ao vivo (live video output) e se é compatível com a função de webcam. Em seguida, você precisará de um cabo apropriado para conectar a câmera ao seu computador. Dependendo do modelo da câmera, você pode precisar de um cabo HDMI, USB ou outro tipo de cabo de saída de vídeo. Após conectar a câmera ao computador, você pode precisar instalar drivers ou software fornecido pela Panasonic para que o computador reconheça a câmera como uma webcam. Em seguida, você poderá selecionar a câmera Panasonic como fonte de vídeo em aplicativos de videoconferência, como Zoom, Skype, Microsoft Teams, entre outros. Certifique-se de verificar o manual da sua câmera Panasonic e as instruções fornecidas pela empresa para obter orientações específicas sobre como usar a sua câmera como webcam.
1、 Conectar a câmera ao computador via USB.

Para usar uma câmera Panasonic como webcam, você pode seguir os seguintes passos:
1. Verifique se a sua câmera Panasonic é compatível com a função de webcam. Nem todos os modelos possuem essa funcionalidade, então é importante verificar o manual do usuário ou o site do fabricante para confirmar.
2. Conecte a câmera ao computador via USB. Use o cabo USB que veio com a câmera para conectá-la ao seu computador. Certifique-se de que a câmera esteja ligada e no modo apropriado para funcionar como webcam.
3. Instale o software necessário. Alguns modelos de câmera Panasonic podem exigir a instalação de um software específico para funcionar como webcam. Verifique o site do fabricante para baixar e instalar o software correto.
4. Configure a câmera como webcam. Uma vez conectada e com o software instalado, você pode configurar a câmera como webcam nas configurações de vídeo do aplicativo que você pretende usar para videoconferências, como Zoom, Skype ou Microsoft Teams.
Além disso, é importante lembrar que a qualidade da imagem e o desempenho da câmera como webcam podem variar de acordo com o modelo da câmera e as especificações do computador. Certifique-se de que o seu computador atenda aos requisitos mínimos para usar a câmera Panasonic como webcam.
2、 Instalar o software de webcam da Panasonic, se necessário.
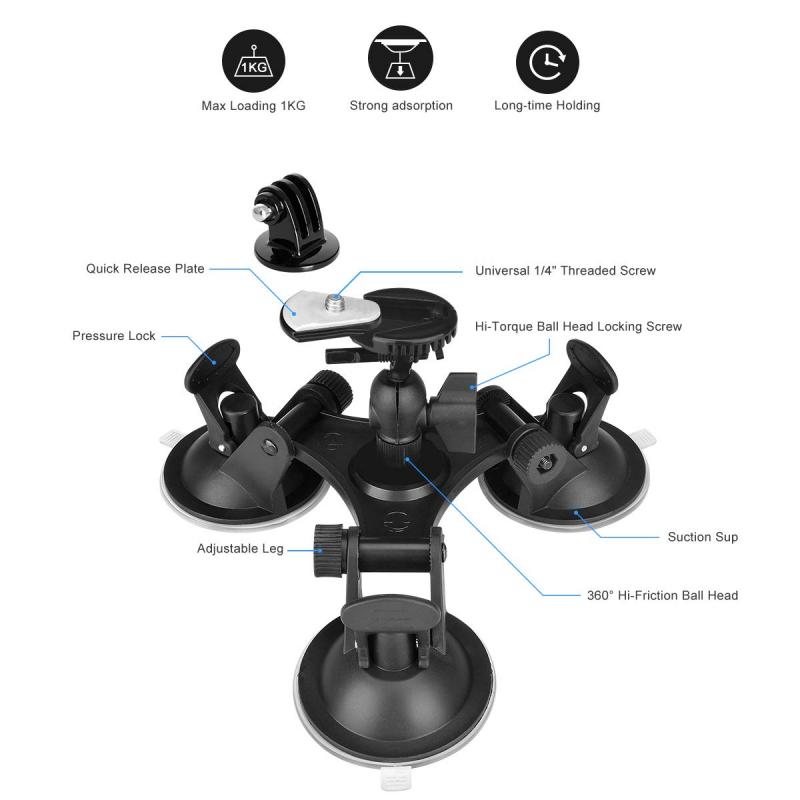
Para usar uma câmera Panasonic como webcam, você pode seguir os seguintes passos:
1. Verifique se a sua câmera Panasonic é compatível com a função de webcam. Nem todas as câmeras Panasonic possuem essa funcionalidade, então é importante verificar o manual do usuário ou o site do fabricante para confirmar.
2. Conecte a câmera ao seu computador usando um cabo USB. Certifique-se de que a câmera esteja ligada e configurada para o modo de webcam, se aplicável.
3. Se a sua câmera Panasonic exigir a instalação de software para funcionar como webcam, você pode baixar o software necessário no site da Panasonic. Siga as instruções de instalação fornecidas para configurar a câmera como uma webcam.
4. Abra o aplicativo de videoconferência ou streaming que você deseja usar e selecione a câmera Panasonic como fonte de vídeo. Você pode precisar ajustar as configurações de vídeo dentro do aplicativo para garantir que a câmera esteja funcionando corretamente.
Além disso, você pode considerar a possibilidade de usar um software de terceiros que permita o uso de câmeras Panasonic como webcam, caso o software fornecido pela Panasonic não atenda às suas necessidades.
Lembre-se de que a disponibilidade de recursos e a compatibilidade podem variar de acordo com o modelo da câmera Panasonic, então é importante verificar as especificações do seu modelo específico.
3、 Configurar a câmera para o modo de webcam.

Para usar uma câmera Panasonic como webcam, você pode seguir alguns passos simples para configurá-la no modo de webcam. Primeiro, verifique se a sua câmera Panasonic é compatível com a função de webcam. Em seguida, conecte a câmera ao computador usando um cabo USB. Depois, acesse as configurações da câmera e encontre a opção de modo de webcam. Geralmente, essa opção está localizada nas configurações de conexão ou de vídeo da câmera. Selecione o modo de webcam e confirme as configurações.
Além disso, você pode precisar instalar um driver específico para a câmera Panasonic no seu computador, para que o sistema reconheça a câmera como uma webcam. Verifique o site do fabricante da câmera para baixar e instalar o driver correto.
Depois de configurar a câmera no modo de webcam e instalar o driver, você pode usá-la em aplicativos de videoconferência, como Zoom, Skype, Microsoft Teams, entre outros. Certifique-se de selecionar a câmera Panasonic como fonte de vídeo nas configurações do aplicativo.
Seguindo esses passos, você poderá usar a sua câmera Panasonic como webcam para participar de videochamadas, transmissões ao vivo e outras atividades que exigem uma boa qualidade de vídeo.
4、 Selecionar a câmera como fonte de vídeo no aplicativo desejado.
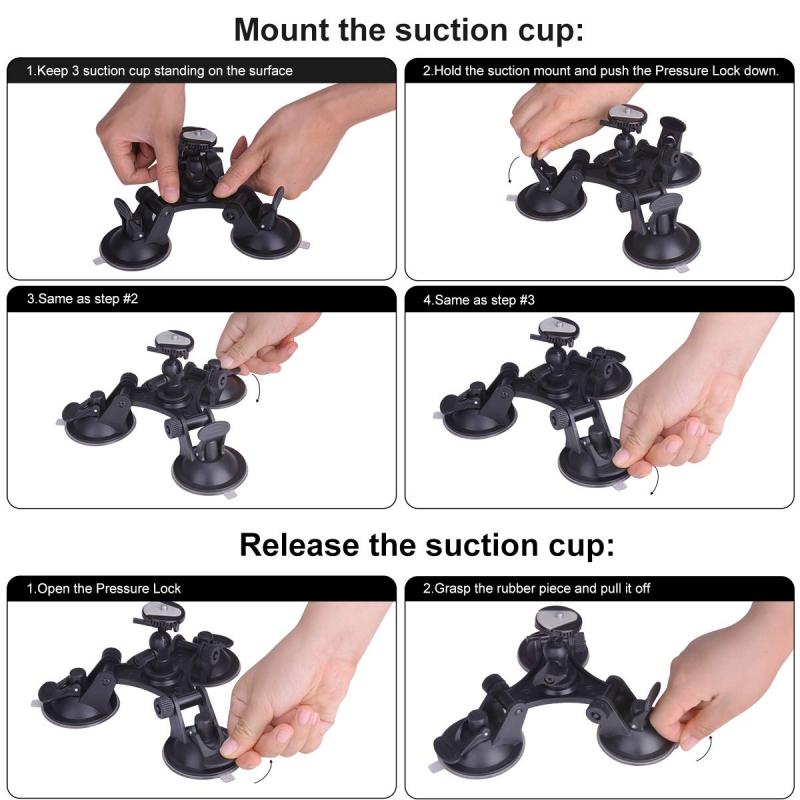
Para usar uma câmera Panasonic como webcam, você pode seguir os seguintes passos:
1. Verifique se a sua câmera Panasonic é compatível com a função de webcam. Nem todos os modelos possuem essa capacidade, então é importante verificar as especificações do seu modelo.
2. Conecte a câmera ao computador usando um cabo USB. Certifique-se de que a câmera esteja ligada e configurada para o modo de webcam, se aplicável.
3. Em seguida, abra o aplicativo que deseja usar para videoconferências ou transmissões ao vivo, como Zoom, Skype, OBS Studio, entre outros.
4. No aplicativo, vá para as configurações de vídeo e procure a opção de selecionar a fonte de vídeo. Dependendo do aplicativo, essa opção pode estar nas configurações de vídeo ou nas configurações de dispositivos.
5. Selecione a câmera Panasonic como fonte de vídeo. Ela deve aparecer na lista de dispositivos disponíveis, geralmente identificada pelo nome do modelo da câmera.
Ao seguir esses passos, você poderá usar a sua câmera Panasonic como webcam para videoconferências, transmissões ao vivo ou qualquer outra aplicação que exija uma fonte de vídeo. Lembre-se de que a qualidade da imagem e o desempenho podem variar dependendo do modelo da câmera e das configurações do aplicativo.










There are no comments for this blog.