Como Transformar A Camera Em Webcam Do Notebook ?
Para transformar a câmera do notebook em webcam, é necessário instalar um software que permita a utilização da câmera como dispositivo de vídeo. Existem diversos programas disponíveis na internet que podem ser utilizados para essa finalidade, como o ManyCam, o OBS Studio e o SplitCam.
Após instalar o software escolhido, é necessário configurá-lo para que ele reconheça a câmera do notebook como dispositivo de vídeo. Geralmente, essa configuração é feita nas opções de configuração do próprio programa.
Uma vez configurado, basta utilizar o software para realizar videoconferências ou gravar vídeos utilizando a câmera do notebook como webcam. É importante lembrar que a qualidade da imagem pode variar de acordo com a resolução da câmera do notebook e a qualidade da conexão de internet utilizada.
1、 Verifique a compatibilidade do seu notebook com a função de webcam

Para transformar a câmera do notebook em webcam, é necessário verificar se o seu notebook possui essa função. Nem todos os modelos de notebook possuem essa opção, portanto, é importante verificar a compatibilidade antes de tentar transformar a câmera em webcam.
Caso o seu notebook possua a função de webcam, é possível transformar a câmera em webcam utilizando softwares específicos. Existem diversas opções disponíveis na internet, como o ManyCam, o OBS Studio e o SplitCam. Esses softwares permitem que você utilize a câmera do notebook como webcam em aplicativos de videoconferência, como o Zoom, o Skype e o Google Meet.
Além disso, é importante verificar se a câmera do notebook está funcionando corretamente. Caso a câmera apresente algum problema, é necessário resolvê-lo antes de tentar utilizá-la como webcam.
Outra dica importante é verificar a qualidade da câmera do notebook. Algumas câmeras de notebooks possuem baixa resolução e qualidade de imagem, o que pode prejudicar a experiência em videoconferências. Nesse caso, é possível investir em uma webcam externa de melhor qualidade.
Em resumo, para transformar a câmera do notebook em webcam, é necessário verificar a compatibilidade do seu notebook com essa função, utilizar softwares específicos, verificar o funcionamento da câmera e, se necessário, investir em uma webcam externa de melhor qualidade.
2、 Instale o software do fabricante da câmera

Para transformar a câmera do notebook em uma webcam, é necessário instalar o software do fabricante da câmera. Isso permitirá que o sistema reconheça a câmera como uma webcam e permita que ela seja usada em aplicativos de videoconferência, como o Zoom ou o Skype.
Para instalar o software do fabricante da câmera, é necessário primeiro identificar o modelo da câmera. Isso pode ser feito verificando a documentação do notebook ou procurando informações online. Depois de identificar o modelo, visite o site do fabricante da câmera e procure pelo software de instalação.
Ao instalar o software, siga as instruções fornecidas pelo fabricante. Geralmente, isso envolve baixar um arquivo de instalação e executá-lo. O software pode solicitar que você conecte a câmera ao notebook durante o processo de instalação.
Depois de instalar o software, a câmera deve ser reconhecida como uma webcam pelo sistema. Verifique as configurações de vídeo do aplicativo de videoconferência para garantir que a câmera esteja selecionada como a fonte de vídeo.
Além disso, é importante garantir que a câmera esteja posicionada corretamente para uma boa qualidade de imagem durante as videoconferências. Certifique-se de que a câmera esteja nivelada e apontada para o seu rosto, com boa iluminação e sem obstruções.
3、 Conecte a câmera ao notebook via USB
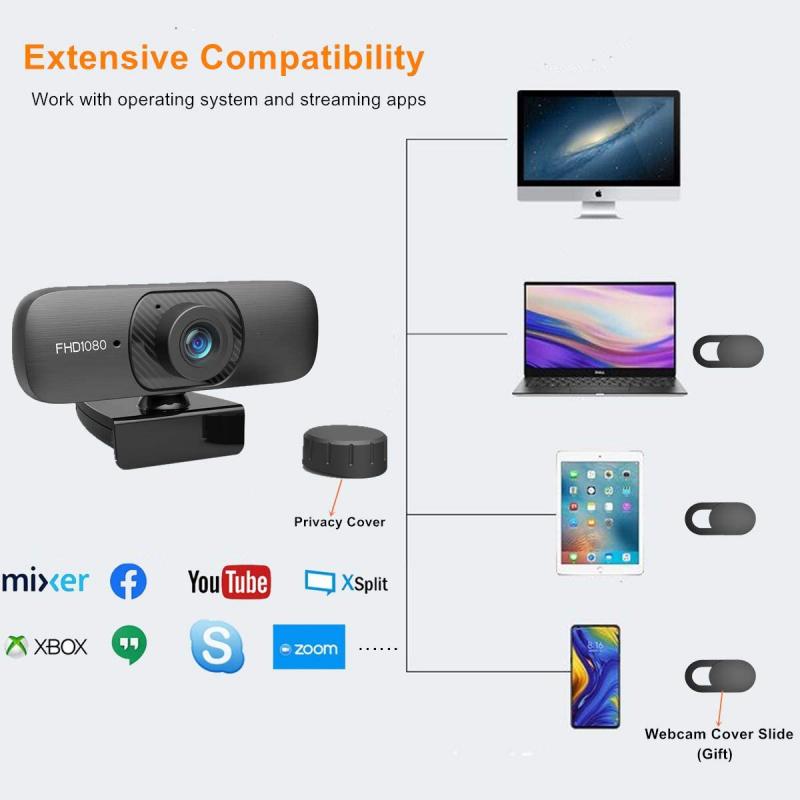
Para transformar a câmera do notebook em webcam, é necessário instalar um software que permita essa funcionalidade. Existem diversas opções disponíveis na internet, como o ManyCam, o OBS Studio e o SplitCam. Esses programas permitem que a câmera do notebook seja reconhecida como uma webcam e possa ser utilizada em aplicativos de videoconferência, como o Zoom e o Skype.
Caso o notebook não possua uma câmera integrada, é possível conectar uma câmera externa via USB. Basta conectar o cabo USB da câmera ao notebook e aguardar a instalação dos drivers. Em seguida, é necessário selecionar a câmera como fonte de vídeo nos aplicativos de videoconferência.
É importante lembrar que a qualidade da imagem pode variar de acordo com a resolução da câmera e a velocidade da conexão com a internet. Além disso, é recomendável testar a câmera antes de uma reunião importante para evitar problemas técnicos durante a videoconferência.
Em resumo, transformar a câmera do notebook em webcam ou conectar uma câmera externa via USB é uma tarefa simples e pode ser feita com a ajuda de softwares específicos e a seleção correta da fonte de vídeo nos aplicativos de videoconferência.
4、 Configure as opções de vídeo no aplicativo de videoconferência
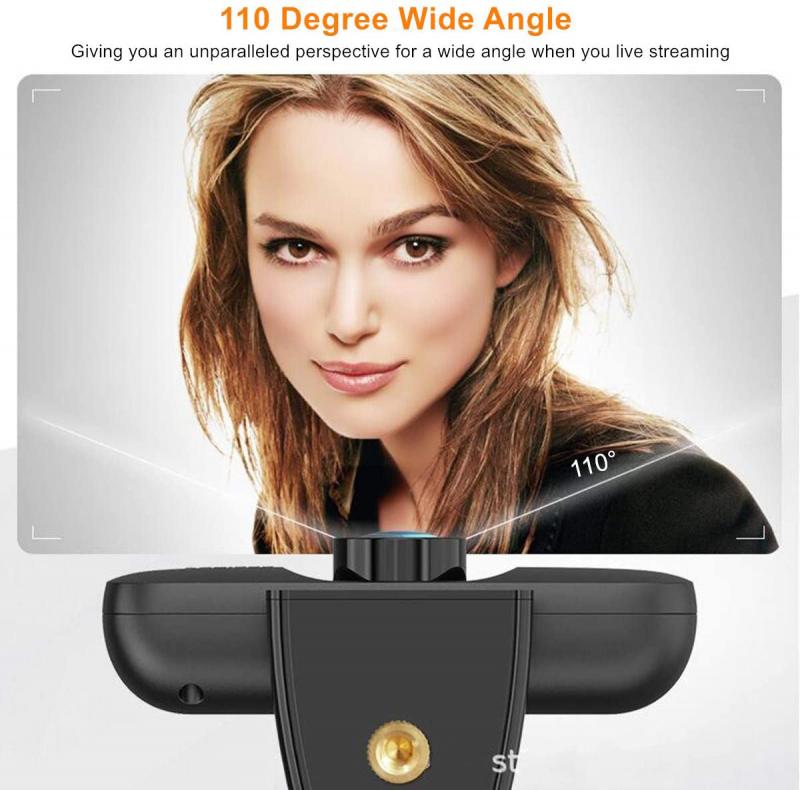
Para transformar a câmera do notebook em webcam, é necessário instalar um software que permita essa funcionalidade. Existem diversas opções disponíveis na internet, como o ManyCam, o OBS Studio e o SplitCam. Após a instalação, é necessário configurar o software para que ele reconheça a câmera do notebook como fonte de vídeo.
Já para configurar as opções de vídeo no aplicativo de videoconferência, é importante verificar as configurações de qualidade de imagem e som. É recomendável utilizar uma conexão de internet estável e de alta velocidade para garantir uma transmissão de qualidade. Além disso, é importante ajustar a iluminação do ambiente para que a imagem fique nítida e clara.
Outra dica importante é verificar se o microfone está funcionando corretamente e se o som está sendo transmitido com clareza. Caso haja problemas de áudio, é possível ajustar as configurações de som no aplicativo de videoconferência ou utilizar um microfone externo para melhorar a qualidade do som.
Por fim, é importante lembrar de manter a câmera posicionada em um ângulo que permita uma boa visualização do usuário durante a videoconferência. Com essas dicas, é possível transformar a câmera do notebook em webcam e configurar as opções de vídeo para uma videoconferência de qualidade.


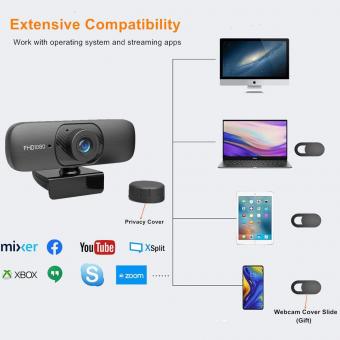






There are no comments for this blog.