Como Tirar Projetor Como Primeira Tela ?
Para definir o projetor como a primeira tela no seu computador, siga os seguintes passos:
1. Conecte o projetor ao seu computador e ligue-o.
2. Clique com o botão direito do mouse na área de trabalho e selecione "Configurações de exibição" ou "Propriedades de vídeo".
3. Na janela que aparece, selecione a guia "Configurações" ou "Exibição".
4. Arraste a imagem do monitor do seu computador para a esquerda ou para a direita, de modo que fique ao lado da imagem do projetor.
5. Selecione o projetor na lista de dispositivos de exibição e marque a opção "Tornar esta minha tela principal" ou "Usar como tela principal".
6. Clique em "Aplicar" e depois em "OK" para salvar as alterações.
Pronto! Agora o projetor será a primeira tela do seu computador. Lembre-se de ajustar a resolução e a taxa de atualização do projetor para obter a melhor qualidade de imagem possível.
1、 Configurando o projetor como tela principal no Windows

Para tirar o projetor como primeira tela, é necessário acessar as configurações de exibição do Windows. Para isso, clique com o botão direito do mouse na área de trabalho e selecione "Configurações de exibição". Em seguida, clique em "Identificar" para verificar qual tela é a do computador e qual é a do projetor.
Para configurar o projetor como tela principal, selecione o projetor na lista de telas e clique em "Tornar esta minha tela principal". Isso fará com que o projetor seja a tela principal e o computador seja a tela secundária.
É importante lembrar que, ao configurar o projetor como tela principal, a resolução da tela do computador pode mudar automaticamente para se adequar à resolução do projetor. Portanto, é recomendável verificar as configurações de resolução e ajustá-las conforme necessário.
Além disso, é possível configurar a exibição do projetor para duplicar a tela do computador ou estender a área de trabalho. Para isso, basta selecionar a opção desejada na seção "Múltiplas telas" das configurações de exibição.
Em resumo, para tirar o projetor como primeira tela, é necessário acessar as configurações de exibição do Windows e selecionar o projetor como tela principal. É importante verificar as configurações de resolução e escolher a opção de exibição desejada.
2、 Definindo a ordem de exibição de telas no macOS
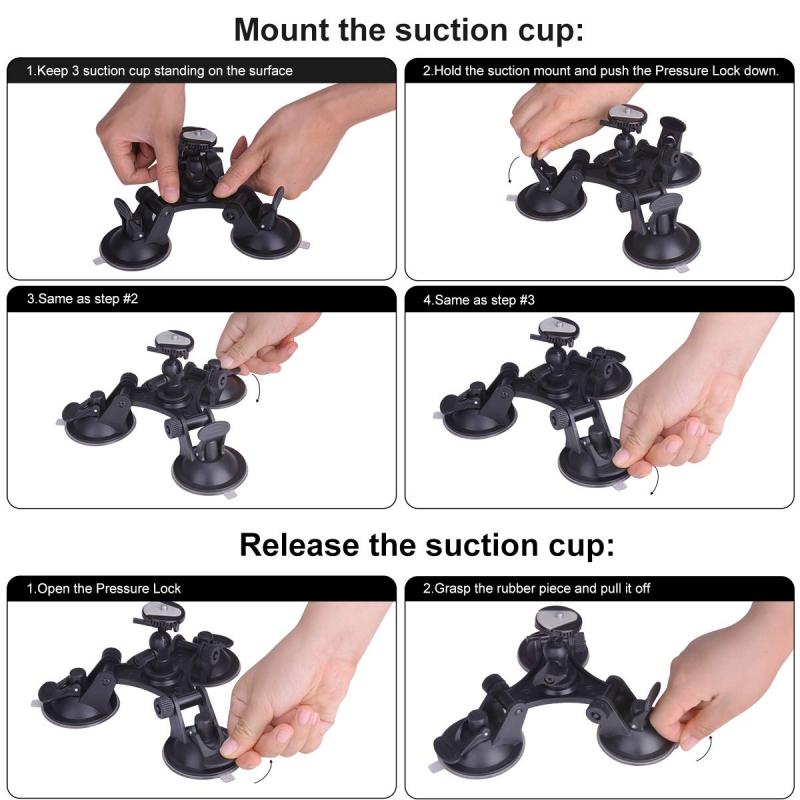
Para tirar o projetor como primeira tela, é necessário acessar as configurações de exibição do sistema operacional. No macOS, isso pode ser feito seguindo os seguintes passos:
1. Conecte o projetor ao computador e ligue-o.
2. Clique no ícone da Apple no canto superior esquerdo da tela e selecione "Preferências do Sistema".
3. Selecione "Monitores" ou "Displays", dependendo da versão do macOS.
4. Na aba "Arranjo", arraste a barra branca para a tela que deseja definir como principal.
5. Certifique-se de que a opção "Disposição" esteja definida como "Espelhar Telas" ou "Mostrar a mesma imagem em todas as telas", caso queira que a mesma imagem seja exibida em ambas as telas.
Ao seguir esses passos, o projetor será definido como a primeira tela e a imagem será exibida nele como principal. É importante lembrar que, caso queira alterar a ordem de exibição das telas novamente, basta seguir os mesmos passos e arrastar a barra branca para a tela desejada.
Além disso, é possível definir a ordem de exibição de telas no macOS de outras maneiras, como por exemplo:
- Usando o atalho de teclado "Command + F1" para alternar entre as telas.
- Arrastando as janelas de um monitor para o outro.
- Usando aplicativos de terceiros, como o Display Menu, que permitem alterar a ordem de exibição das telas de forma mais rápida e fácil.
3、 Configurando o projetor como tela principal no Linux

Para tirar o projetor como primeira tela, é necessário acessar as configurações de exibição do sistema operacional. No Windows, basta clicar com o botão direito do mouse na área de trabalho e selecionar "Configurações de exibição". Em seguida, é possível escolher qual tela será a principal e qual será a secundária.
No Linux, o processo pode variar de acordo com a distribuição utilizada. Em geral, é possível acessar as configurações de exibição através do menu de configurações do sistema ou do painel de controle. Em seguida, é possível selecionar o projetor como tela principal e ajustar as configurações de resolução e orientação.
Para configurar o projetor como tela principal no Linux, é necessário seguir os mesmos passos descritos acima. É importante lembrar que, em alguns casos, pode ser necessário instalar drivers adicionais para que o sistema reconheça corretamente o projetor. Além disso, é possível utilizar ferramentas de terceiros, como o xrandr, para ajustar as configurações de exibição de forma mais avançada.
Em resumo, para tirar o projetor como primeira tela ou configurá-lo como tela principal no Linux, é necessário acessar as configurações de exibição do sistema operacional e ajustar as configurações de acordo com as necessidades do usuário. É importante lembrar que, em alguns casos, pode ser necessário instalar drivers adicionais ou utilizar ferramentas de terceiros para obter o melhor desempenho e qualidade de imagem.
4、 Alterando as configurações de exibição no painel de controle do projetor

Para tirar o projetor como primeira tela, é necessário alterar as configurações de exibição no painel de controle do projetor. Primeiramente, conecte o projetor ao computador e ligue-o. Em seguida, vá até o painel de controle do projetor e selecione a opção "Configurações de exibição". Nessa tela, você verá a opção "Modo de exibição" e poderá escolher entre "Estender" ou "Duplicar" a tela do computador no projetor.
Para tirar o projetor como primeira tela, selecione a opção "Estender". Isso fará com que a tela do computador seja estendida para o projetor, mas não será a tela principal. Para tornar o projetor a tela principal, clique com o botão direito do mouse na área de trabalho do computador e selecione "Configurações de exibição". Na tela que aparecer, selecione o projetor como a tela principal e clique em "Aplicar".
Outra opção é pressionar a tecla Windows + P no teclado do computador. Isso abrirá as opções de projeção e você poderá escolher entre "PC screen only", "Duplicate", "Extend" ou "Second screen only". Selecione "Extend" para estender a tela do computador para o projetor e "Second screen only" para tornar o projetor a tela principal.
Em resumo, para tirar o projetor como primeira tela, é necessário alterar as configurações de exibição no painel de controle do projetor e selecionar a opção "Estender" ou pressionar a tecla Windows + P e selecionar "Extend". Em seguida, selecione o projetor como a tela principal nas configurações de exibição do computador ou pressionando novamente a tecla Windows + P e selecionando "Second screen only".






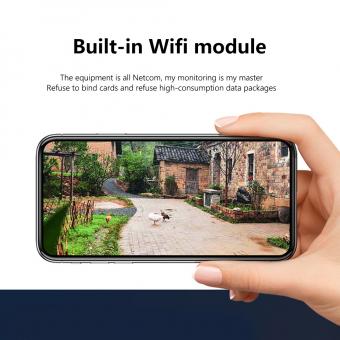

There are no comments for this blog.