Como Tirar A Lentidao Da Webcam ?
Para melhorar a lentidão da webcam, você pode tentar as seguintes soluções:
1. Verifique a conexão: Certifique-se de que a webcam esteja conectada corretamente ao computador e que a conexão USB esteja funcionando adequadamente.
2. Atualize os drivers: Verifique se os drivers da webcam estão atualizados. Você pode fazer isso acessando o site do fabricante da webcam e procurando por atualizações de drivers.
3. Feche outros programas: Certifique-se de que não há outros programas em execução que possam estar usando a webcam ao mesmo tempo. Isso pode causar lentidão.
4. Verifique a qualidade da imagem: Reduza a qualidade da imagem da webcam para melhorar o desempenho. Isso pode ser feito nas configurações da webcam ou no software que você está usando para acessá-la.
5. Reinicie o computador: Às vezes, reiniciar o computador pode resolver problemas de lentidão temporários.
Se nenhuma dessas soluções resolver o problema, pode ser necessário entrar em contato com o suporte técnico do fabricante da webcam para obter assistência adicional.
1、 Configurações (para ajustar as configurações da webcam)
Para tirar a lentidão da webcam, existem algumas medidas que você pode tomar:
1. Verifique a conexão: Certifique-se de que a sua webcam esteja conectada corretamente ao computador. Às vezes, uma conexão solta pode causar lentidão.
2. Feche outros programas: Se você estiver executando vários programas ao mesmo tempo, especialmente aqueles que usam a webcam, isso pode sobrecarregar o sistema e causar lentidão. Feche os programas desnecessários para liberar recursos.
3. Atualize os drivers: Verifique se os drivers da sua webcam estão atualizados. Drivers desatualizados podem causar problemas de desempenho. Visite o site do fabricante da webcam para baixar e instalar as versões mais recentes dos drivers.
4. Limpeza do sistema: Faça uma limpeza no seu computador para remover arquivos temporários e desnecessários. Isso pode ajudar a melhorar o desempenho geral do sistema, incluindo o desempenho da webcam.
Para ajustar as configurações da webcam, siga estas etapas:
1. Abra as configurações da webcam: Dependendo do sistema operacional que você está usando, as configurações da webcam podem ser acessadas através do Painel de Controle ou das Configurações do Sistema. Procure por uma opção relacionada à webcam.
2. Ajuste a resolução: Se a sua webcam estiver configurada para uma resolução muito alta, isso pode causar lentidão. Reduza a resolução para uma opção mais baixa e veja se isso melhora o desempenho.
3. Desative efeitos visuais: Alguns programas de webcam oferecem efeitos visuais, como filtros e molduras. Desative esses efeitos, pois eles podem consumir recursos do sistema e causar lentidão.
4. Verifique as configurações de iluminação: Se a sua webcam estiver com pouca iluminação, isso pode afetar a qualidade da imagem e causar lentidão. Certifique-se de que a área esteja bem iluminada ou ajuste as configurações de iluminação da webcam, se disponível.
Lembre-se de reiniciar o computador após fazer qualquer alteração nas configurações ou drivers da webcam. Se o problema persistir, pode ser necessário entrar em contato com o suporte técnico do fabricante da webcam para obter assistência adicional.

2、 Drivers (para atualizar ou reinstalar os drivers da webcam)
Para resolver a lentidão da webcam, existem algumas medidas que você pode tomar:
1. Verifique a conexão: Certifique-se de que a webcam esteja corretamente conectada ao seu computador. Às vezes, uma conexão solta pode causar lentidão.
2. Feche outros programas: Se você estiver executando vários programas ao mesmo tempo, especialmente aqueles que usam a webcam, isso pode sobrecarregar o sistema e causar lentidão. Feche os programas desnecessários para liberar recursos.
3. Verifique a qualidade da imagem: Se a qualidade da imagem estiver muito alta, isso pode causar lentidão. Reduza a qualidade da imagem nas configurações da webcam para melhorar o desempenho.
4. Atualize ou reinstale os drivers da webcam: Os drivers desatualizados ou corrompidos podem causar problemas de desempenho. Verifique o site do fabricante da webcam para obter os drivers mais recentes e instale-os. Se você já tiver os drivers mais recentes, tente reinstalá-los para corrigir possíveis problemas de instalação.
5. Verifique a capacidade do seu computador: Se o seu computador estiver com pouca memória RAM ou um processador lento, isso pode afetar o desempenho da webcam. Considere atualizar o hardware do seu computador, se necessário.
Lembre-se de reiniciar o computador após fazer qualquer alteração nas configurações ou drivers da webcam. Se o problema persistir, pode ser necessário entrar em contato com o suporte técnico do fabricante da webcam para obter assistência adicional.

3、 Limpeza (para limpar a lente da webcam)
Para resolver a lentidão da webcam, existem algumas medidas que você pode tomar:
1. Verifique a conexão: Certifique-se de que sua conexão com a internet está estável e rápida. Uma conexão lenta pode afetar o desempenho da webcam.
2. Feche outros programas: Se você estiver executando vários programas ao mesmo tempo, especialmente aqueles que consomem muitos recursos do sistema, isso pode causar lentidão na webcam. Feche os programas desnecessários para liberar recursos.
3. Atualize os drivers: Verifique se os drivers da sua webcam estão atualizados. Drivers desatualizados podem causar problemas de desempenho. Visite o site do fabricante da webcam para baixar e instalar as versões mais recentes dos drivers.
4. Verifique as configurações de vídeo: Em alguns casos, as configurações de vídeo da webcam podem estar definidas para uma resolução muito alta, o que pode causar lentidão. Reduza a resolução para ver se isso melhora o desempenho.
Para limpar a lente da webcam, siga estas etapas:
1. Desligue a webcam: Antes de limpar a lente, desligue a webcam para evitar danos acidentais.
2. Use um pano macio: Use um pano macio e sem fiapos para limpar a lente. Evite usar tecidos ásperos ou papel toalha, pois eles podem arranhar a superfície da lente.
3. Use um líquido de limpeza adequado: Se necessário, umedeça levemente o pano com um líquido de limpeza adequado para lentes. Evite usar produtos químicos agressivos, como álcool, pois eles podem danificar a lente.
4. Limpe suavemente: Limpe a lente da webcam com movimentos suaves e circulares. Certifique-se de remover qualquer sujeira ou manchas.
Lembre-se de que a limpeza da lente da webcam deve ser feita com cuidado para evitar danos. Se você não se sentir confortável em fazer isso sozinho, é recomendável procurar um profissional para realizar a limpeza.

4、 Conexão (para verificar a conexão da webcam)
Para resolver a lentidão da webcam, existem algumas medidas que você pode tomar:
1. Verifique a conexão: Certifique-se de que a webcam esteja corretamente conectada ao computador. Às vezes, uma conexão solta pode causar lentidão. Desconecte e reconecte a webcam para garantir uma conexão adequada.
2. Atualize os drivers: Verifique se os drivers da webcam estão atualizados. Drivers desatualizados podem causar problemas de desempenho. Visite o site do fabricante da webcam e procure por atualizações de drivers compatíveis com o seu sistema operacional.
3. Feche outros programas: Se você estiver executando vários programas ao mesmo tempo, especialmente aqueles que usam a webcam, isso pode causar lentidão. Feche todos os programas desnecessários para liberar recursos do sistema.
4. Verifique a resolução: Reduza a resolução da webcam para melhorar o desempenho. Configurações de alta resolução podem exigir mais recursos do sistema, resultando em lentidão.
5. Limpeza do sistema: Faça uma limpeza no seu computador para remover arquivos desnecessários e otimizar o desempenho geral. Use programas de limpeza de disco ou desfragmentação para melhorar a velocidade do sistema.
6. Considere atualizar o hardware: Se todas as medidas acima não resolverem o problema, pode ser necessário considerar a atualização do hardware. Uma webcam mais recente e com melhor desempenho pode resolver a lentidão.
Lembre-se de reiniciar o computador após realizar qualquer alteração para garantir que as configurações sejam aplicadas corretamente.







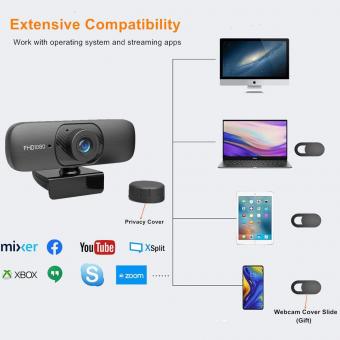

There are no comments for this blog.