Como Testar Webcam De Notebook ?
Para testar a webcam de um notebook, você pode seguir estas etapas simples:
1. Abra o aplicativo da câmera: No Windows, pesquise "Câmera" na barra de pesquisa e abra o aplicativo. No macOS, você pode encontrar o aplicativo "Photo Booth" na pasta de aplicativos.
2. Verifique se a câmera está funcionando: Ao abrir o aplicativo da câmera, você deve ver a imagem da webcam. Se a imagem estiver aparecendo, isso significa que a webcam está funcionando corretamente.
3. Teste em aplicativos de videochamada: Você também pode testar a webcam em aplicativos de videochamada, como Skype, Zoom ou Microsoft Teams, para garantir que esteja funcionando corretamente durante as chamadas de vídeo.
Se a webcam não estiver funcionando, verifique se os drivers estão atualizados e se a webcam está habilitada nas configurações do sistema. Se o problema persistir, pode ser necessário entrar em contato com o suporte técnico do fabricante do notebook para obter assistência adicional.
1、 Verificando a conexão da webcam

Para testar a webcam de um notebook, você pode seguir algumas etapas simples. Primeiro, verifique se a webcam está habilitada no sistema operacional. Em seguida, abra um aplicativo de videochamada, como o Skype, e faça uma chamada de teste para verificar se a webcam está funcionando corretamente. Você também pode usar um site de teste de webcam online para verificar se a câmera está capturando imagens adequadamente.
Além disso, é importante verificar se os drivers da webcam estão atualizados. Você pode fazer isso acessando o Gerenciador de Dispositivos no Windows ou o Monitor de Atividades no macOS e verificando se há algum problema com o driver da webcam.
Outra maneira de verificar a conexão da webcam é reiniciar o notebook e verificar se a webcam está funcionando corretamente após a reinicialização. Às vezes, problemas de conexão podem ser resolvidos simplesmente reiniciando o sistema.
Se a webcam ainda não estiver funcionando, pode ser necessário verificar as configurações de privacidade do sistema operacional para garantir que a webcam tenha permissão para ser usada por aplicativos e sites.
Seguindo essas etapas, você poderá testar e verificar a conexão da webcam do seu notebook de maneira eficaz.
2、 Atualizando os drivers da webcam
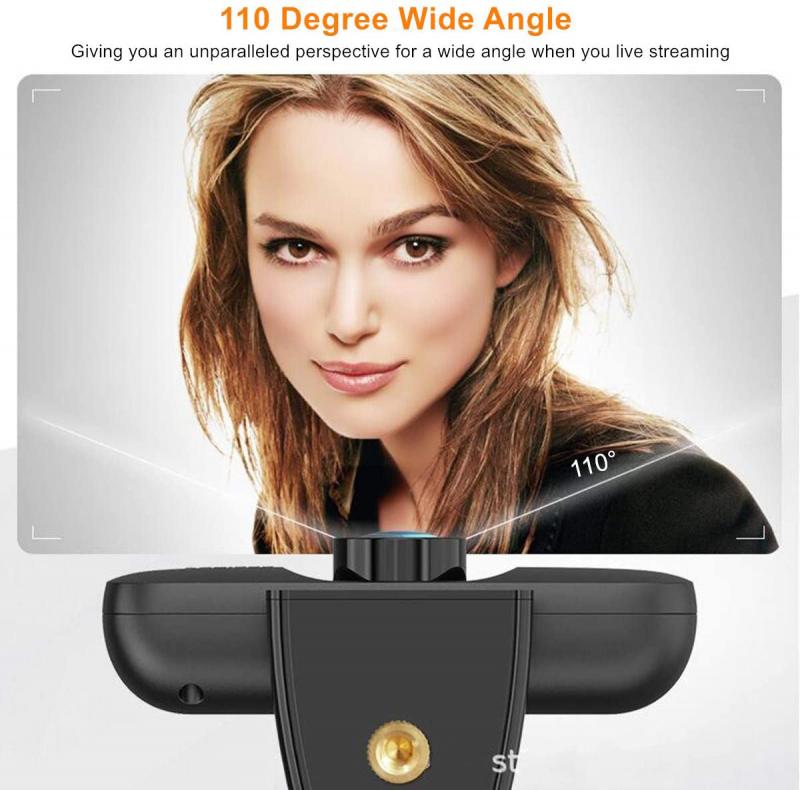
Para testar a webcam do notebook, você pode seguir alguns passos simples. Primeiro, abra um aplicativo de videochamada, como o Skype ou o Zoom, e verifique se a webcam está funcionando corretamente. Se a imagem estiver escura ou desfocada, limpe a lente da webcam com um pano macio. Além disso, verifique se a webcam está ativada nas configurações do sistema operacional. No Windows, vá para as configurações de privacidade e certifique-se de que a permissão da câmera esteja ativada. No macOS, vá para as preferências do sistema e acesse as configurações de segurança e privacidade para garantir que a permissão da câmera esteja concedida.
Se a webcam ainda não estiver funcionando corretamente, pode ser necessário atualizar os drivers. No Windows, você pode fazer isso acessando o Gerenciador de Dispositivos, localizando a webcam na lista de dispositivos e clicando com o botão direito para selecionar a opção de atualização de driver. No macOS, você pode verificar se há atualizações de software disponíveis na Mac App Store.
Além disso, considere reiniciar o notebook e verificar se há atualizações de firmware disponíveis no site do fabricante. Se o problema persistir, pode ser necessário entrar em contato com o suporte técnico para obter assistência adicional.
3、 Verificando as configurações de privacidade do sistema

Para testar a webcam de um notebook, você pode abrir um aplicativo de videochamada, como o Skype ou o Zoom, e fazer uma chamada de teste para verificar se a webcam está funcionando corretamente. Você também pode usar um site de teste de webcam online para verificar a qualidade da imagem e do áudio.
Além disso, é importante verificar as configurações de privacidade do sistema para garantir que a webcam esteja configurada corretamente. No Windows, você pode acessar as configurações de privacidade e câmera para garantir que o acesso à webcam esteja ativado para os aplicativos que você deseja usar. No macOS, você pode verificar as configurações de privacidade e segurança para garantir que os aplicativos tenham permissão para acessar a câmera.
Também é importante manter o software do sistema e os drivers da webcam atualizados para garantir o funcionamento correto. Além disso, considere cobrir a webcam quando não estiver em uso para garantir a privacidade e a segurança.
Por fim, lembre-se de que a segurança da webcam é crucial, então sempre verifique se há atualizações de segurança e evite clicar em links ou baixar arquivos de fontes desconhecidas que possam comprometer a segurança da sua webcam.
4、 Utilizando aplicativos de videochamada para testar a webcam

Para testar a webcam de um notebook, você pode seguir algumas etapas simples. Primeiro, verifique se a webcam está funcionando corretamente abrindo o aplicativo da câmera no seu notebook. Se a imagem estiver clara e nítida, é um bom sinal de que a webcam está funcionando adequadamente. Caso contrário, você pode tentar atualizar os drivers da webcam ou reiniciar o notebook para ver se isso resolve o problema.
Além disso, você pode utilizar aplicativos de videochamada, como o Skype, Zoom, Google Meet ou Microsoft Teams, para testar a webcam. Basta iniciar uma chamada de vídeo com um amigo ou colega e verificar se a imagem da webcam está sendo exibida corretamente para a outra pessoa. Isso também permite testar a qualidade da imagem e o funcionamento do microfone.
Outra opção é utilizar sites especializados em testes de webcam, que oferecem ferramentas para verificar a qualidade da imagem, a resolução e outros aspectos técnicos da webcam.
Em resumo, testar a webcam do notebook pode ser feito de forma simples através do aplicativo da câmera, de aplicativos de videochamada ou de sites especializados. Certifique-se de que a imagem está nítida e que o áudio está funcionando corretamente para garantir uma boa experiência em videochamadas.








There are no comments for this blog.