Como Testar Uma Webcam No Windows 7?
Para testar uma webcam no Windows 7, siga os seguintes passos:
1. Conecte a webcam ao computador e certifique-se de que ela esteja ligada.
2. Clique no botão Iniciar e digite "Câmera" na barra de pesquisa.
3. Selecione o aplicativo "Câmera" na lista de resultados.
4. O aplicativo "Câmera" será aberto e a webcam deve ser ativada automaticamente. Se a webcam não for ativada, clique no ícone da câmera no canto superior direito da tela.
5. A imagem da webcam deve aparecer na tela. Se a imagem não aparecer, verifique se a webcam está corretamente conectada e ligada.
6. Para testar o áudio da webcam, clique no ícone de microfone no canto inferior direito da tela e fale para testar o som.
7. Quando terminar de testar a webcam, clique no botão "X" no canto superior direito da tela para fechar o aplicativo "Câmera".
Esses passos devem permitir que você teste sua webcam no Windows 7. Se você ainda estiver tendo problemas, verifique se os drivers da webcam estão atualizados e se a webcam é compatível com o Windows 7.
1、 Verifique se a webcam está conectada corretamente

Para testar uma webcam no Windows 7, siga os seguintes passos:
1. Verifique se a webcam está conectada corretamente: Certifique-se de que a webcam esteja conectada ao computador corretamente. Verifique se o cabo USB está conectado à porta USB do computador e se a webcam está ligada.
2. Abra o aplicativo da webcam: A maioria das webcams vem com um aplicativo de software que permite testar a webcam. Abra o aplicativo da webcam e verifique se a imagem da webcam é exibida corretamente.
3. Teste a webcam em outros aplicativos: Além do aplicativo da webcam, você também pode testar a webcam em outros aplicativos, como o Skype ou o Zoom. Abra o aplicativo e verifique se a imagem da webcam é exibida corretamente.
4. Verifique as configurações de privacidade: Se a imagem da webcam não estiver sendo exibida corretamente, verifique as configurações de privacidade do Windows 7. Certifique-se de que a webcam esteja permitida a ser usada por aplicativos.
5. Atualize os drivers da webcam: Se a imagem da webcam ainda não estiver sendo exibida corretamente, verifique se há atualizações de driver disponíveis para a webcam. Baixe e instale as atualizações de driver para a webcam.
6. Verifique se a webcam está funcionando corretamente: Se a imagem da webcam ainda não estiver sendo exibida corretamente, pode ser um problema com a própria webcam. Tente conectar a webcam a outro computador para ver se ela funciona corretamente.
Em resumo, para testar uma webcam no Windows 7, verifique se a webcam está conectada corretamente, abra o aplicativo da webcam e teste a webcam em outros aplicativos. Verifique as configurações de privacidade, atualize os drivers da webcam e verifique se a webcam está funcionando corretamente.
2、 Abra o aplicativo da webcam

Para testar uma webcam no Windows 7, siga os seguintes passos:
1. Conecte a webcam ao seu computador e certifique-se de que ela esteja ligada.
2. Clique no botão Iniciar e digite "webcam" na barra de pesquisa.
3. Selecione o aplicativo da webcam que você deseja usar. Se você não tiver um aplicativo de webcam instalado, pode baixar um na loja de aplicativos do Windows.
4. Abra o aplicativo da webcam e verifique se a imagem da webcam aparece na tela. Se a imagem não aparecer, verifique se a webcam está conectada corretamente e se os drivers estão instalados corretamente.
5. Se a imagem da webcam aparecer na tela, teste os recursos da webcam, como o zoom, a rotação e a captura de imagem.
6. Se você estiver usando a webcam para videoconferência, teste o áudio e o vídeo para garantir que eles estejam funcionando corretamente.
7. Quando terminar de testar a webcam, feche o aplicativo da webcam.
Em resumo, testar uma webcam no Windows 7 é fácil e pode ser feito usando o aplicativo da webcam. Certifique-se de que a webcam esteja conectada corretamente e que os drivers estejam instalados corretamente antes de testá-la. Teste os recursos da webcam e o áudio e o vídeo se estiver usando a webcam para videoconferência.
3、 Verifique as configurações de vídeo e áudio
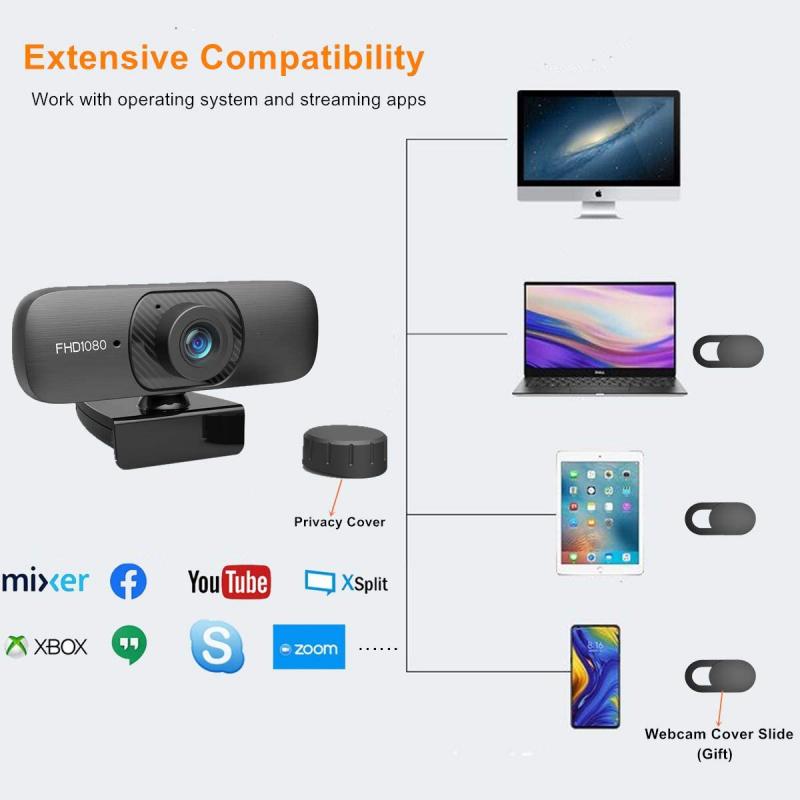
Para testar uma webcam no Windows 7, existem algumas etapas que você pode seguir. Primeiro, verifique se a webcam está conectada corretamente ao computador. Em seguida, abra o aplicativo da webcam ou um aplicativo de videoconferência, como o Skype, e verifique se a imagem da webcam está sendo exibida corretamente. Se a imagem não estiver aparecendo, verifique as configurações de vídeo e áudio.
Para verificar as configurações de vídeo e áudio, clique no botão "Iniciar" e selecione "Painel de Controle". Em seguida, selecione "Hardware e Som" e clique em "Dispositivos e Impressoras". Localize a webcam na lista de dispositivos e clique com o botão direito do mouse sobre ela. Selecione "Propriedades" e, em seguida, clique na guia "Hardware". Verifique se a webcam está funcionando corretamente e se não há nenhum problema com o driver.
Se a webcam estiver funcionando corretamente, verifique as configurações de vídeo e áudio no aplicativo que você está usando. Certifique-se de que a webcam esteja selecionada como a fonte de vídeo e que o microfone esteja selecionado como a fonte de áudio. Se a imagem ainda não estiver aparecendo, tente reiniciar o computador e a webcam.
Em resumo, para testar uma webcam no Windows 7, verifique se ela está conectada corretamente, abra o aplicativo da webcam ou um aplicativo de videoconferência, verifique as configurações de vídeo e áudio e reinicie o computador e a webcam, se necessário.
4、 Teste a webcam em outro aplicativo

Para testar uma webcam no Windows 7, siga os seguintes passos:
1. Abra o menu Iniciar e digite "webcam" na barra de pesquisa.
2. Selecione a opção "Câmera" ou "Webcam" na lista de resultados.
3. A webcam deve ser ativada automaticamente e a imagem deve aparecer na tela.
4. Se a imagem não aparecer, verifique se a webcam está conectada corretamente e se os drivers estão atualizados.
5. Se a webcam ainda não funcionar, tente reiniciar o computador e repetir os passos acima.
Para testar a webcam em outro aplicativo, siga os seguintes passos:
1. Abra o aplicativo que deseja usar com a webcam, como o Skype ou o Zoom.
2. Vá para as configurações do aplicativo e selecione a opção "Configurações de vídeo" ou "Configurações de webcam".
3. Selecione a webcam que deseja usar na lista de dispositivos disponíveis.
4. A imagem da webcam deve aparecer na tela do aplicativo.
5. Se a imagem não aparecer, verifique se a webcam está conectada corretamente e se os drivers estão atualizados.
6. Se a webcam ainda não funcionar, tente reiniciar o computador e repetir os passos acima.
É importante lembrar que alguns aplicativos podem ter configurações específicas para a webcam, então verifique as instruções do aplicativo para obter mais informações. Além disso, se a webcam ainda não funcionar após tentar essas soluções, pode ser necessário entrar em contato com o suporte técnico do fabricante da webcam para obter assistência adicional.










There are no comments for this blog.