Como Testa Seu Webcam ?
Para testar sua webcam, você pode seguir os seguintes passos:
1. Abra o aplicativo de câmera no seu computador ou laptop. Se você estiver usando um sistema operacional Windows, pode encontrar o aplicativo de câmera na lista de aplicativos do menu Iniciar. Se você estiver usando um Mac, pode encontrar o aplicativo de câmera na pasta Aplicativos.
2. Se a sua webcam estiver funcionando corretamente, você deve ver uma imagem ao vivo da sua câmera no aplicativo de câmera.
3. Se você não conseguir ver uma imagem ao vivo, verifique se a sua webcam está conectada corretamente ao seu computador ou laptop. Certifique-se de que a sua webcam esteja ligada e que o cabo USB esteja conectado corretamente.
4. Se a sua webcam ainda não estiver funcionando, verifique se os drivers da sua webcam estão atualizados. Você pode verificar isso indo para o site do fabricante da sua webcam e baixando os drivers mais recentes.
5. Se você ainda estiver tendo problemas com a sua webcam, pode ser necessário entrar em contato com o suporte técnico do fabricante da sua webcam para obter ajuda adicional.
1、 Configurações de webcam no sistema operacional

Para testar sua webcam, você pode usar um aplicativo de videochamada, como o Skype, Zoom ou Google Meet, e fazer uma chamada de teste para um amigo ou colega. Se você não quiser fazer uma chamada de teste, pode usar um site de teste de webcam, como o Webcam Test ou o TestMyCam.
Para verificar as configurações da webcam no sistema operacional, você pode acessar as configurações de vídeo nas configurações do sistema. No Windows, você pode acessar as configurações de vídeo clicando com o botão direito do mouse na área de trabalho e selecionando "Configurações de exibição". Em seguida, clique em "Configurações de vídeo" e verifique se a webcam está selecionada como a fonte de vídeo padrão. No Mac, você pode acessar as configurações de vídeo clicando no ícone da Apple no canto superior esquerdo da tela e selecionando "Preferências do sistema". Em seguida, clique em "Câmera" e verifique se a webcam está selecionada como a fonte de vídeo padrão.
Além disso, é importante garantir que a webcam esteja atualizada com os drivers mais recentes. Você pode verificar se há atualizações de driver no site do fabricante da webcam ou no site do fabricante do computador. Também é importante garantir que a webcam esteja limpa e posicionada corretamente para obter a melhor qualidade de imagem possível.
2、 Verificação de drivers e atualizações

Para testar sua webcam, você pode usar aplicativos como o Skype, Zoom ou o aplicativo de câmera do seu computador. Abra o aplicativo e selecione a opção de vídeo ou câmera. Se a imagem da sua webcam aparecer, isso significa que ela está funcionando corretamente. Você também pode usar sites de teste de webcam, como o Teste de Webcam Online, para verificar se a sua webcam está funcionando corretamente.
Além disso, é importante verificar se os drivers da sua webcam estão atualizados. Os drivers são programas que permitem que o sistema operacional do seu computador se comunique com a sua webcam. Se os drivers estiverem desatualizados, a webcam pode não funcionar corretamente. Para verificar se há atualizações de drivers, você pode ir ao site do fabricante da sua webcam e procurar por atualizações de drivers. Você também pode usar o Gerenciador de Dispositivos do Windows para verificar se há atualizações de drivers.
Em resumo, testar sua webcam é importante para garantir que ela esteja funcionando corretamente. Além disso, verificar se os drivers estão atualizados é essencial para garantir que a webcam funcione corretamente com o sistema operacional do seu computador.
3、 Teste de webcam em aplicativos de videoconferência

Para testar minha webcam, geralmente uso o aplicativo de câmera nativo do meu sistema operacional. Abro o aplicativo e verifico se a imagem da minha webcam está sendo exibida corretamente. Também verifico se o áudio está funcionando corretamente, se a minha webcam possui microfone embutido.
Além disso, também testo minha webcam em aplicativos de videoconferência, como Zoom, Skype ou Google Meet. Abro o aplicativo de videoconferência e verifico se a imagem da minha webcam está sendo exibida corretamente. Também verifico se o áudio está funcionando corretamente e se consigo ouvir e ser ouvido pelos outros participantes da videoconferência.
É importante lembrar que, ao usar aplicativos de videoconferência, é necessário permitir o acesso à sua webcam e microfone. Caso contrário, a webcam não funcionará corretamente. Além disso, é importante verificar se a qualidade da imagem e do áudio está boa o suficiente para a videoconferência.
Em resumo, para testar minha webcam, uso o aplicativo de câmera nativo do meu sistema operacional e também testo em aplicativos de videoconferência. É importante garantir que a webcam esteja funcionando corretamente antes de participar de uma videoconferência.
4、 Verificação de conexão de hardware

Para testar a webcam, existem algumas opções disponíveis. Uma delas é usar um aplicativo de videochamada, como o Skype ou o Zoom, e fazer uma chamada de teste para verificar se a imagem e o som estão funcionando corretamente. Outra opção é usar um site de teste de webcam, como o Webcam Test ou o TestMyCam, que permitem verificar a qualidade da imagem e do som da webcam.
Além disso, é importante verificar a conexão de hardware da webcam. Certifique-se de que a webcam esteja conectada corretamente à porta USB do computador e que os drivers estejam instalados corretamente. Se a webcam não estiver funcionando corretamente, tente desconectar e reconectar a webcam ou reiniciar o computador.
Também é importante verificar se a webcam está configurada corretamente nas configurações do sistema operacional. Certifique-se de que a webcam esteja selecionada como dispositivo de vídeo padrão nas configurações de vídeo do sistema operacional.
Em resumo, para testar a webcam, é importante usar um aplicativo de videochamada ou um site de teste de webcam, verificar a conexão de hardware da webcam e configurar corretamente as configurações do sistema operacional.




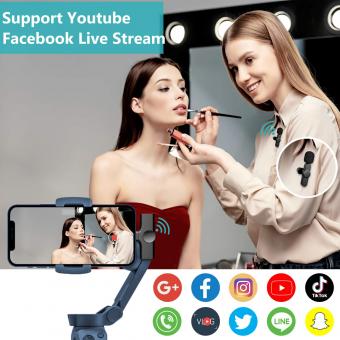

There are no comments for this blog.