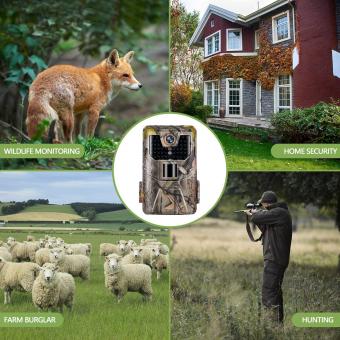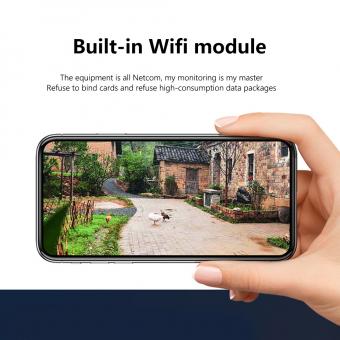Como Salvar Agenda No Cartao De Memoria Motog ?
Para salvar a agenda no cartão de memória do Moto G, siga os seguintes passos:
1. Abra o aplicativo "Contatos" no seu Moto G.
2. Toque no ícone de três pontos no canto superior direito da tela.
3. Selecione "Configurações".
4. Role para baixo até encontrar a opção "Importar/Exportar".
5. Selecione "Exportar para armazenamento interno" ou "Exportar para armazenamento externo" (dependendo de onde você deseja salvar a agenda).
6. Escolha o local onde deseja salvar o arquivo de backup da agenda e toque em "Exportar".
7. Aguarde até que o processo de exportação seja concluído.
Pronto! Agora você tem um backup da sua agenda salvo no cartão de memória do seu Moto G. Para importar a agenda novamente, basta seguir os mesmos passos e selecionar a opção "Importar do armazenamento interno/externo".
1、 Verificando a compatibilidade do cartão de memória com o Moto G

Para salvar a agenda no cartão de memória do Moto G, siga os seguintes passos:
1. Insira o cartão de memória no Moto G.
2. Abra o aplicativo "Contatos".
3. Toque no botão de menu (três pontos no canto superior direito).
4. Selecione "Importar/Exportar".
5. Escolha "Exportar para armazenamento externo".
6. Selecione o cartão de memória como destino.
7. Escolha o formato de arquivo desejado (vCard é o mais comum).
8. Toque em "Exportar".
Para verificar a compatibilidade do cartão de memória com o Moto G, é importante verificar se o cartão é do tipo microSD e se é compatível com a capacidade máxima suportada pelo dispositivo. O Moto G suporta cartões microSD de até 32GB de capacidade. Além disso, é importante verificar se o cartão é de uma marca confiável e se é original, pois cartões falsificados podem causar problemas de compatibilidade e desempenho.
Outro ponto importante é verificar se o cartão de memória está formatado corretamente. O Moto G suporta cartões formatados em FAT32 ou exFAT. Se o cartão estiver formatado em outro sistema de arquivos, é necessário formatá-lo novamente antes de usá-lo no Moto G.
Em resumo, para salvar a agenda no cartão de memória do Moto G, é necessário seguir os passos descritos acima. Para verificar a compatibilidade do cartão de memória com o dispositivo, é importante verificar se é do tipo microSD, se é compatível com a capacidade máxima suportada pelo Moto G, se é de uma marca confiável e se está formatado corretamente.
2、 Preparando o cartão de memória para uso no Moto G

Para salvar a agenda no cartão de memória do Moto G, é necessário seguir alguns passos simples. Primeiro, é preciso preparar o cartão de memória para uso no dispositivo. Para isso, insira o cartão no Moto G e vá em Configurações > Armazenamento > Cartão SD. Em seguida, selecione a opção "Formatar cartão SD" e aguarde o processo de formatação ser concluído.
Com o cartão de memória pronto para uso, é possível salvar a agenda nele. Para isso, abra o aplicativo de Contatos e vá em Configurações > Importar/Exportar > Exportar para armazenamento externo. Selecione o cartão de memória como destino e aguarde o processo de exportação ser concluído.
É importante lembrar que, ao salvar a agenda no cartão de memória, é possível fazer backup dos contatos e evitar a perda de informações importantes em caso de problemas com o dispositivo. Além disso, é recomendável manter o cartão de memória sempre atualizado e protegido contra danos físicos, como quedas e exposição a altas temperaturas.
Outra dica importante é verificar a capacidade do cartão de memória antes de salvar a agenda. Certifique-se de que há espaço suficiente para armazenar todos os contatos e outros arquivos importantes, como fotos e vídeos. Caso contrário, será necessário adquirir um cartão de memória com maior capacidade de armazenamento.
3、 Transferindo a agenda do telefone para o cartão de memória
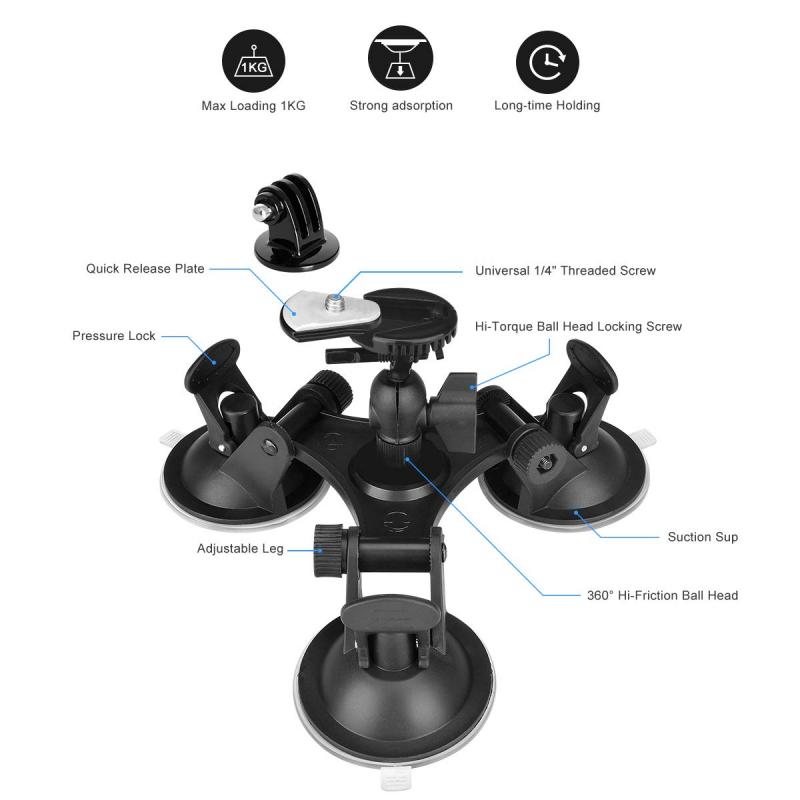
Para salvar a agenda no cartão de memória do Moto G, siga os seguintes passos:
1. Insira o cartão de memória no Moto G e aguarde até que o dispositivo o reconheça.
2. Abra o aplicativo de contatos do Moto G.
3. Toque no botão de menu (três pontos verticais) no canto superior direito da tela.
4. Selecione "Importar/Exportar" e, em seguida, "Exportar para armazenamento".
5. Escolha a conta de contatos que deseja exportar e selecione "Salvar".
6. Escolha o local de armazenamento, que deve ser o cartão de memória, e selecione "Salvar".
7. Aguarde até que o processo de exportação seja concluído.
Para transferir a agenda do telefone para o cartão de memória, siga os seguintes passos:
1. Abra o aplicativo de contatos do Moto G.
2. Toque no botão de menu (três pontos verticais) no canto superior direito da tela.
3. Selecione "Importar/Exportar" e, em seguida, "Exportar para armazenamento".
4. Escolha a conta de contatos que deseja exportar e selecione "Salvar".
5. Escolha o local de armazenamento, que deve ser o cartão de memória, e selecione "Salvar".
6. Aguarde até que o processo de exportação seja concluído.
Ao seguir esses passos, você poderá salvar e transferir sua agenda para o cartão de memória do Moto G, garantindo que seus contatos estejam sempre seguros e acessíveis. É importante lembrar que, ao transferir a agenda para o cartão de memória, você deve sempre verificar se o processo foi concluído com sucesso e se os contatos foram salvos corretamente.
4、 Configurando o armazenamento padrão da agenda no cartão de memória

Para salvar a agenda no cartão de memória do Moto G, é necessário configurar o armazenamento padrão da agenda para o cartão de memória. Para fazer isso, siga os seguintes passos:
1. Abra o aplicativo de Contatos no seu Moto G.
2. Toque no ícone de três pontos no canto superior direito da tela.
3. Selecione "Configurações" no menu suspenso.
4. Role para baixo até encontrar a opção "Armazenamento".
5. Selecione "Armazenamento padrão" e escolha "Cartão SD".
6. Agora, todos os novos contatos que você adicionar serão salvos no cartão de memória.
Para mover os contatos existentes para o cartão de memória, siga estes passos:
1. Abra o aplicativo de Contatos no seu Moto G.
2. Toque no contato que deseja mover para o cartão de memória.
3. Toque no ícone de três pontos no canto superior direito da tela.
4. Selecione "Mover para" no menu suspenso.
5. Escolha "Cartão SD" como destino e toque em "Mover".
É importante lembrar que nem todos os aplicativos permitem que você salve dados diretamente no cartão de memória. Alguns aplicativos podem exigir que você mova manualmente os dados para o cartão de memória. Certifique-se de verificar as configurações de armazenamento de cada aplicativo individualmente.