Como Resolver Problema Da Webcam Do Notebook Asus ?
Existem algumas soluções possíveis para resolver problemas com a webcam do notebook Asus:
1. Verifique se a webcam está ativada: muitos notebooks têm um botão físico ou uma combinação de teclas para ativar ou desativar a webcam. Certifique-se de que a webcam esteja ativada antes de tentar usá-la.
2. Verifique as configurações de privacidade: se a webcam estiver ativada, mas ainda não funcionar, verifique se as configurações de privacidade do sistema operacional permitem que os aplicativos acessem a webcam. No Windows 10, vá em Configurações > Privacidade > Câmera e verifique se a opção "Permitir que os aplicativos acessem sua câmera" está ativada.
3. Atualize os drivers: os drivers desatualizados podem causar problemas com a webcam. Verifique se há atualizações disponíveis para os drivers da webcam no site de suporte da Asus ou use um software de atualização de drivers.
4. Verifique se há conflitos de software: alguns aplicativos podem entrar em conflito com a webcam e impedir que ela funcione corretamente. Tente fechar todos os aplicativos que possam estar usando a webcam e tente novamente.
5. Verifique se a webcam está funcionando corretamente: se nenhuma das soluções acima funcionar, pode ser um problema físico com a webcam. Tente usar a webcam em outro aplicativo ou em outro computador para ver se ela funciona corretamente. Se não funcionar, pode ser necessário substituir a webcam.
1、 Verifique as configurações da webcam no Windows

Para resolver problemas com a webcam do notebook Asus, é importante verificar as configurações da webcam no Windows. Para fazer isso, siga os seguintes passos:
1. Abra o menu Iniciar e digite "Câmera" na barra de pesquisa.
2. Selecione "Câmera" na lista de resultados.
3. Verifique se a câmera está ativada. Se não estiver, clique no botão "Ativar".
4. Verifique se a câmera está selecionada como dispositivo de vídeo padrão. Para fazer isso, clique no ícone de engrenagem na parte inferior esquerda da tela da câmera e selecione "Configurações de câmera".
5. Na janela Configurações de câmera, selecione a guia "Dispositivos" e verifique se a câmera Asus está selecionada como dispositivo de vídeo padrão.
6. Se a câmera ainda não estiver funcionando, verifique se há atualizações de driver disponíveis. Para fazer isso, abra o Gerenciador de Dispositivos, clique com o botão direito do mouse na câmera Asus e selecione "Atualizar driver".
7. Se nenhuma das etapas acima resolver o problema, pode ser necessário entrar em contato com o suporte técnico da Asus para obter assistência adicional.
Além disso, é importante garantir que a câmera esteja limpa e livre de obstruções. Se a câmera estiver suja ou coberta, isso pode afetar a qualidade da imagem ou impedir que a câmera funcione corretamente.
2、 Atualize os drivers da webcam

Para resolver problemas com a webcam do notebook Asus, uma das primeiras coisas que você pode fazer é atualizar os drivers da webcam. Os drivers são programas que permitem que o hardware do seu computador se comunique com o sistema operacional e outros softwares. Se os drivers da webcam estiverem desatualizados, isso pode causar problemas de funcionamento.
Para atualizar os drivers da webcam, você pode ir ao site de suporte da Asus e procurar pelos drivers mais recentes para o modelo do seu notebook. Certifique-se de baixar e instalar os drivers corretos para o seu sistema operacional.
Além disso, você pode verificar se a webcam está ativada nas configurações do seu computador. No Windows, vá para as configurações de privacidade e verifique se a opção "Permitir que os aplicativos usem minha câmera" está ativada.
Se a webcam ainda não estiver funcionando após atualizar os drivers e verificar as configurações, pode ser necessário verificar se há problemas físicos com a webcam. Verifique se a webcam está conectada corretamente e se não há danos visíveis.
Se o problema persistir, pode ser necessário entrar em contato com o suporte técnico da Asus para obter assistência adicional.
3、 Verifique se a webcam está habilitada na BIOS

Para resolver o problema da webcam do notebook Asus, uma das primeiras coisas a serem verificadas é se a webcam está habilitada na BIOS. A BIOS é um software que controla o hardware do computador e pode ser acessada durante o processo de inicialização do sistema.
Para verificar se a webcam está habilitada na BIOS, é necessário reiniciar o notebook e pressionar a tecla correspondente para acessar a BIOS (geralmente F2, F10 ou Del). Dentro da BIOS, procure por uma opção relacionada à webcam ou à câmera. Certifique-se de que a opção esteja habilitada e salve as alterações antes de sair da BIOS.
Se a webcam ainda não estiver funcionando após verificar a BIOS, outras soluções podem incluir atualizar os drivers da webcam, verificar se a webcam está sendo reconhecida pelo sistema operacional e verificar se há algum programa ou configuração que esteja impedindo o funcionamento da webcam.
Em alguns casos, pode ser necessário entrar em contato com o suporte técnico da Asus para obter assistência adicional na resolução do problema da webcam.
4、 Execute uma verificação de vírus no sistema
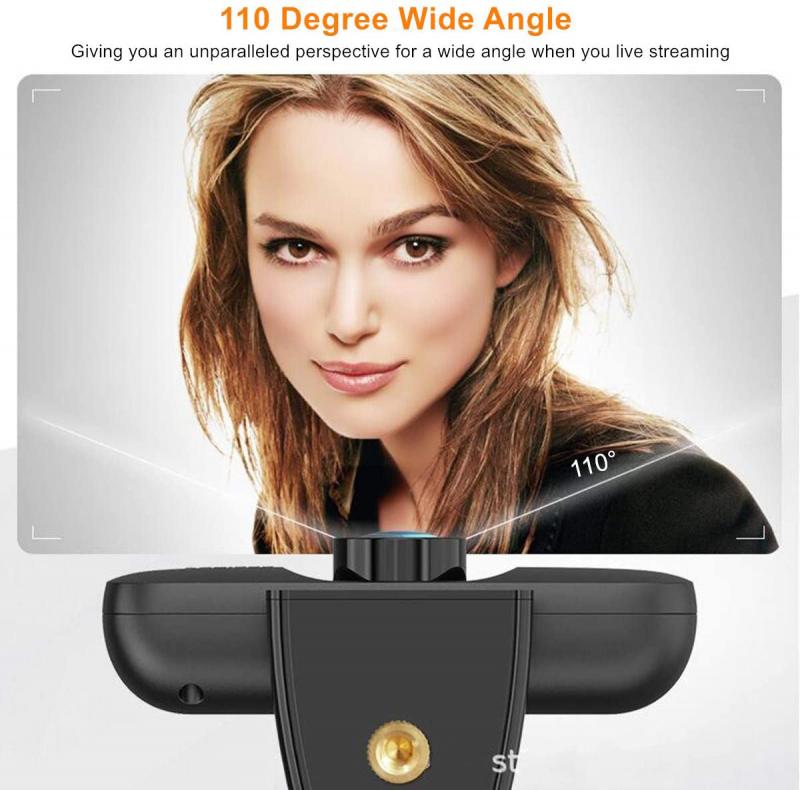
Para resolver o problema da webcam do notebook Asus, existem algumas etapas que podem ser seguidas. Primeiro, verifique se a webcam está ativada nas configurações do sistema. Em seguida, verifique se os drivers da webcam estão atualizados. Se não estiverem, baixe e instale a versão mais recente do site da Asus.
Se a webcam ainda não estiver funcionando, pode ser necessário executar uma verificação de vírus no sistema. Isso pode ser feito usando um software antivírus confiável. Verifique se o software está atualizado e execute uma verificação completa do sistema. Se algum vírus for detectado, siga as instruções do software para removê-lo.
Outra opção é verificar se a webcam está sendo usada por outro aplicativo. Feche todos os aplicativos que possam estar usando a webcam e tente usá-la novamente. Se ainda não funcionar, tente reiniciar o computador e verificar novamente.
Se nenhuma dessas etapas resolver o problema, pode ser necessário entrar em contato com o suporte técnico da Asus para obter assistência adicional. Eles podem fornecer soluções específicas para o modelo do seu notebook e ajudá-lo a resolver o problema da webcam.







There are no comments for this blog.