Como Reconhecer A Webcam O Skype ?
Para reconhecer a webcam no Skype, siga os seguintes passos:
1. Certifique-se de que a webcam esteja conectada ao computador e ligada.
2. Abra o Skype e faça login na sua conta.
3. Clique em "Ferramentas" no menu superior e selecione "Opções".
4. Na janela de opções, clique em "Configurações de vídeo" no painel esquerdo.
5. Selecione a webcam que deseja usar na lista suspensa "Selecionar webcam".
6. Teste a webcam clicando em "Testar webcam".
7. Se a imagem da webcam aparecer corretamente, clique em "Salvar".
Se a webcam não estiver aparecendo na lista suspensa, verifique se ela está instalada corretamente no computador e se os drivers estão atualizados. Se ainda assim não funcionar, tente desconectar e reconectar a webcam ou reiniciar o computador.
1、 Configurações de privacidade da webcam no Skype
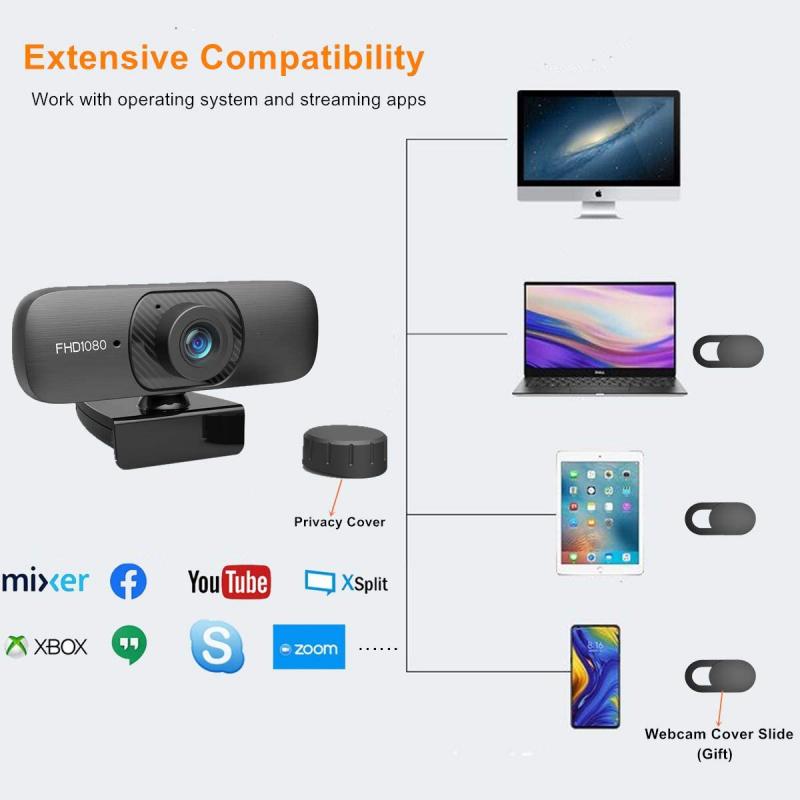
Para reconhecer a webcam no Skype, siga os seguintes passos:
1. Abra o Skype e faça login na sua conta.
2. Clique em "Ferramentas" no menu superior e selecione "Opções".
3. Na janela de opções, clique em "Configurações de vídeo" no painel esquerdo.
4. Selecione a webcam que deseja usar na lista suspensa "Selecionar webcam".
5. Teste a webcam clicando em "Testar webcam" e verifique se a imagem aparece corretamente.
Para configurar as configurações de privacidade da webcam no Skype, siga os seguintes passos:
1. Abra o Skype e faça login na sua conta.
2. Clique em "Ferramentas" no menu superior e selecione "Opções".
3. Na janela de opções, clique em "Privacidade" no painel esquerdo.
4. Na seção "Permitir que aplicativos usem minha webcam", selecione "Skype" na lista suspensa.
5. Selecione as opções de privacidade que deseja aplicar, como permitir que todos os contatos vejam sua webcam ou apenas contatos selecionados.
6. Clique em "Salvar" para aplicar as configurações.
É importante lembrar que, ao usar uma webcam, é necessário ter cuidado com a privacidade e garantir que apenas pessoas confiáveis tenham acesso à sua imagem. Além disso, é recomendável manter o software da webcam atualizado para garantir a segurança e o bom funcionamento.
2、 Verificação de drivers da webcam

Para reconhecer a webcam no Skype, é importante verificar se os drivers da webcam estão instalados corretamente no computador. Para fazer isso, siga os seguintes passos:
1. Abra o Gerenciador de Dispositivos do Windows e verifique se a webcam está listada na seção "Dispositivos de Imagem".
2. Se a webcam não estiver listada, verifique se ela está conectada corretamente ao computador e se os drivers estão instalados. Se necessário, baixe e instale os drivers mais recentes do site do fabricante.
3. Se a webcam estiver listada, verifique se ela está habilitada. Clique com o botão direito do mouse na webcam e selecione "Propriedades". Na guia "Geral", verifique se o status do dispositivo é "Este dispositivo está funcionando corretamente". Se não estiver, tente atualizar os drivers ou reinstalar a webcam.
4. Abra o Skype e vá para as configurações de vídeo. Certifique-se de que a webcam correta está selecionada na lista suspensa de dispositivos de vídeo.
5. Se a webcam ainda não estiver funcionando, tente reiniciar o computador e o Skype.
Além disso, é importante garantir que a webcam esteja configurada corretamente nas configurações de privacidade do Windows. Certifique-se de que o Skype tenha permissão para acessar a webcam.
3、 Seleção da webcam correta nas configurações do Skype

Para reconhecer a webcam no Skype, é necessário seguir alguns passos simples. Primeiro, verifique se a webcam está conectada corretamente ao computador e se está funcionando corretamente. Em seguida, abra o Skype e vá para as configurações de áudio e vídeo. Na seção de vídeo, selecione a webcam correta na lista de dispositivos disponíveis. Se a webcam não aparecer na lista, verifique se os drivers estão instalados corretamente e se a webcam é compatível com o Skype.
Além disso, é importante selecionar a resolução correta da webcam nas configurações do Skype para garantir uma qualidade de imagem adequada durante as chamadas de vídeo. Se a qualidade da imagem ainda não estiver satisfatória, verifique se a conexão de internet é estável e rápida o suficiente para suportar chamadas de vídeo.
Outra dica importante é garantir que a webcam esteja posicionada corretamente para que a pessoa que está sendo filmada esteja no centro da imagem. Isso pode ser ajustado nas configurações de vídeo do Skype.
Em resumo, para reconhecer a webcam no Skype, é necessário verificar a conexão e compatibilidade da webcam, selecionar a webcam correta nas configurações de vídeo, selecionar a resolução correta e garantir que a webcam esteja posicionada corretamente.
4、 Verificação de conexão da webcam

Para reconhecer a webcam no Skype, siga os seguintes passos:
1. Abra o Skype e faça login na sua conta.
2. Clique em "Ferramentas" no menu superior e selecione "Opções".
3. Na janela de opções, clique em "Configurações de vídeo" no painel esquerdo.
4. Selecione a sua webcam na lista de dispositivos de vídeo disponíveis.
5. Teste a sua webcam clicando em "Testar webcam" e verifique se a imagem aparece corretamente.
Se a sua webcam não estiver sendo reconhecida pelo Skype, verifique se ela está conectada corretamente ao seu computador e se os drivers estão instalados corretamente. Você também pode tentar desconectar e reconectar a webcam ou reiniciar o computador.
Além disso, é importante verificar a conexão da sua webcam antes de usá-la no Skype ou em qualquer outro aplicativo. Para fazer isso, siga estes passos:
1. Conecte a sua webcam ao seu computador.
2. Abra o aplicativo de webcam ou o Skype e verifique se a imagem aparece corretamente.
3. Se a imagem não aparecer, verifique se a webcam está conectada corretamente e se os drivers estão instalados corretamente.
4. Se a webcam ainda não funcionar, tente desconectar e reconectar a webcam ou reiniciar o computador.
Em resumo, para reconhecer a webcam no Skype, selecione-a nas configurações de vídeo e teste-a. Para verificar a conexão da webcam, verifique se ela está conectada corretamente e se os drivers estão instalados corretamente. Se a webcam ainda não funcionar, tente desconectar e reconectar a webcam ou reiniciar o computador.








