Como Permitir Webcam No Google Chrome ?
Para permitir o acesso à webcam no Google Chrome, siga os seguintes passos:
1. Abra o Google Chrome e clique nos três pontos verticais no canto superior direito da tela.
2. Selecione "Configurações" no menu suspenso.
3. Role para baixo e clique em "Avançado".
4. Na seção "Privacidade e segurança", clique em "Configurações de conteúdo".
5. Clique em "Câmera" na lista de opções.
6. Ative a opção "Permitir" para permitir que sites acessem sua webcam.
7. Se você quiser bloquear o acesso à webcam para um site específico, clique no botão "Adicionar" ao lado de "Bloquear" e insira o URL do site.
Depois de permitir o acesso à webcam, você pode testá-la em um site que usa a câmera, como o Skype ou o Zoom. Certifique-se de que sua webcam esteja conectada e funcionando corretamente antes de testá-la em um site.
1、 Configurações de privacidade do Chrome

Para permitir o uso da webcam no Google Chrome, é necessário acessar as configurações de privacidade do navegador. Para isso, clique no ícone de três pontos no canto superior direito da tela e selecione "Configurações". Em seguida, role a página até encontrar a seção "Privacidade e segurança" e clique em "Configurações do site". Na nova página, clique em "Câmera" e ative a opção "Perguntar antes de acessar (recomendado)". Dessa forma, sempre que um site solicitar acesso à sua webcam, você será notificado e poderá permitir ou negar o acesso.
Além disso, é importante lembrar que as configurações de privacidade do Chrome permitem que você controle outras permissões, como o acesso ao microfone, localização e notificações. É recomendável revisar essas configurações regularmente para garantir que apenas os sites confiáveis tenham acesso a essas informações.
Outra dica importante é manter o navegador atualizado, pois as atualizações geralmente incluem melhorias na segurança e privacidade. Para verificar se há atualizações disponíveis, basta clicar no ícone de três pontos e selecionar "Ajuda" e "Sobre o Google Chrome".
Em resumo, permitir o uso da webcam no Google Chrome é simples e pode ser feito através das configurações de privacidade do navegador. É importante revisar essas configurações regularmente e manter o navegador atualizado para garantir a segurança e privacidade enquanto navega na internet.
2、 Permissões de câmera do Chrome
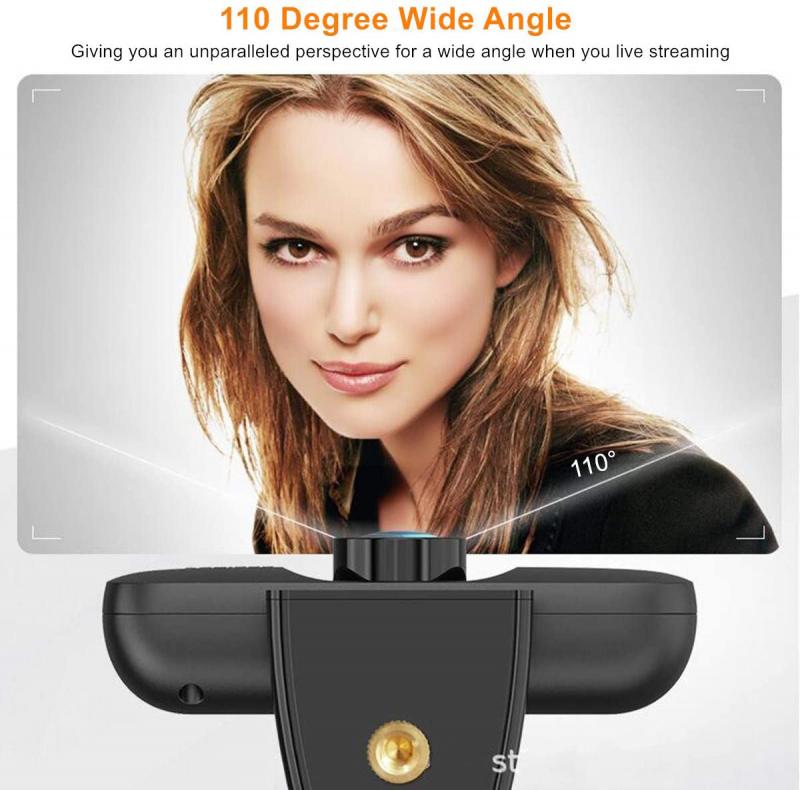
Para permitir o uso da webcam no Google Chrome, é necessário conceder permissão ao navegador para acessar a câmera do dispositivo. Para fazer isso, siga os seguintes passos:
1. Abra o Google Chrome e clique no ícone de três pontos no canto superior direito da tela.
2. Selecione "Configurações" no menu suspenso.
3. Role para baixo até encontrar a seção "Privacidade e segurança" e clique em "Configurações do site".
4. Clique em "Câmera" na lista de permissões.
5. Certifique-se de que a opção "Perguntar antes de acessar" esteja ativada.
6. Selecione o site que deseja permitir o acesso à câmera e clique em "Permitir".
É importante lembrar que, ao permitir o acesso à câmera, você está concedendo permissão para que o site acesse e utilize a câmera do seu dispositivo. Portanto, é importante verificar se o site é confiável antes de permitir o acesso.
Além disso, é possível gerenciar as permissões de câmera do Chrome para cada site individualmente. Para fazer isso, basta clicar no ícone de cadeado na barra de endereço do site e selecionar "Configurações do site". Em seguida, clique em "Câmera" e selecione a opção desejada.
Em resumo, permitir o uso da webcam no Google Chrome é um processo simples que pode ser feito através das configurações do navegador. É importante lembrar de verificar a confiabilidade do site antes de permitir o acesso à câmera e gerenciar as permissões de câmera para cada site individualmente.
3、 Gerenciamento de exceções de câmera

Para permitir o uso da webcam no Google Chrome, é necessário acessar as configurações do navegador e conceder permissão para o uso da câmera. Para isso, siga os seguintes passos:
1. Abra o Google Chrome e clique no ícone de três pontos no canto superior direito da tela.
2. Selecione "Configurações" no menu suspenso.
3. Role a página até encontrar a seção "Privacidade e segurança" e clique em "Configurações do site".
4. Clique em "Câmera" na lista de permissões.
5. Ative a opção "Perguntar antes de acessar" ou "Permitir" para permitir o uso da câmera.
Caso a câmera não esteja funcionando corretamente, é possível gerenciar as exceções de câmera nas configurações do Chrome. Para isso, siga os seguintes passos:
1. Acesse as configurações do Chrome e selecione "Configurações do site".
2. Clique em "Câmera" na lista de permissões.
3. Clique em "Gerenciar exceções" para ver uma lista de sites que foram bloqueados ou permitidos para o uso da câmera.
4. Para permitir ou bloquear um site, clique no botão de três pontos ao lado do site e selecione a opção desejada.
É importante lembrar que o uso da câmera pode ser uma questão de privacidade e segurança, portanto, é recomendável conceder permissão apenas a sites confiáveis e conhecidos. Além disso, é importante manter o navegador e o sistema operacional atualizados para garantir a segurança do dispositivo.
4、 Verificação de drivers de câmera
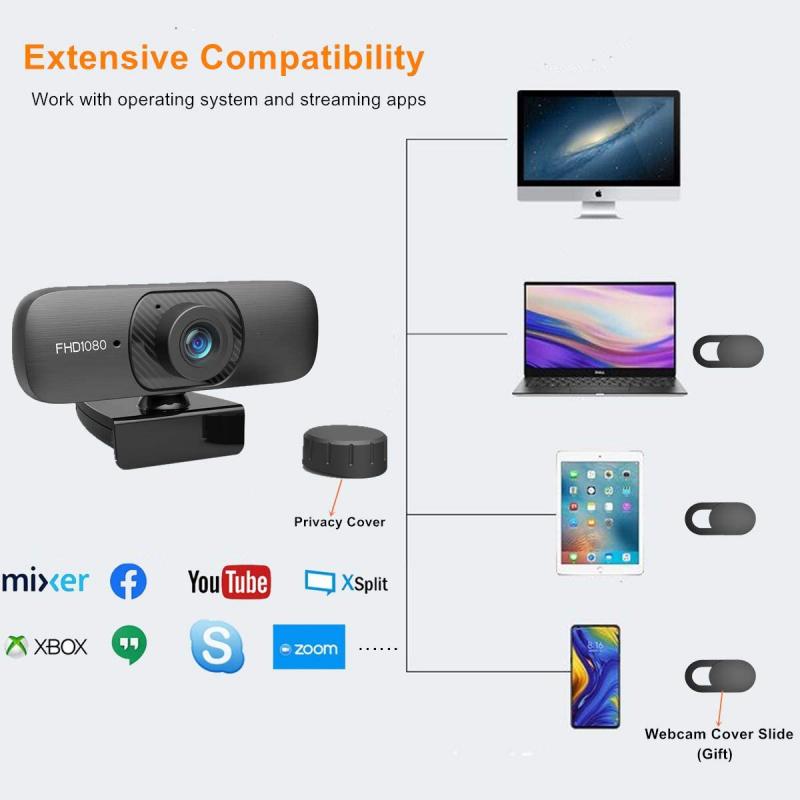
Para permitir o uso da webcam no Google Chrome, é necessário seguir alguns passos simples. Primeiro, abra o Chrome e clique no ícone de três pontos no canto superior direito da tela. Em seguida, selecione "Configurações" e role até a seção "Privacidade e segurança". Clique em "Configurações do site" e, em seguida, em "Câmera". Certifique-se de que a opção "Perguntar antes de acessar" esteja ativada. Isso permitirá que o Chrome solicite permissão antes de acessar a câmera.
Se você estiver enfrentando problemas com a câmera, pode ser necessário verificar os drivers da câmera. Os drivers são programas que permitem que o sistema operacional se comunique com o hardware da câmera. Se os drivers estiverem desatualizados ou corrompidos, a câmera pode não funcionar corretamente. Para verificar os drivers da câmera, abra o Gerenciador de Dispositivos no Windows e localize a câmera na lista de dispositivos. Clique com o botão direito do mouse na câmera e selecione "Propriedades". Em seguida, clique na guia "Driver" e selecione "Atualizar driver". O Windows procurará automaticamente por atualizações de driver e as instalará, se disponíveis.
Em resumo, permitir o uso da webcam no Google Chrome é fácil e pode ser feito nas configurações do navegador. Se a câmera não estiver funcionando corretamente, pode ser necessário verificar os drivers da câmera e atualizá-los, se necessário.








There are no comments for this blog.