Como Permitir Acesso Da Webcam No Chrome ?
Para permitir o acesso à webcam no Chrome, siga estas etapas:
1. Abra o Chrome e clique no ícone de três pontos no canto superior direito da janela.
2. No menu suspenso, selecione "Configurações".
3. Role para baixo e clique em "Configurações avançadas".
4. Na seção "Privacidade e segurança", clique em "Configurações de conteúdo".
5. Em "Câmera", clique em "Perguntar antes de acessar (recomendado)" ou "Permitir" para permitir o acesso automático à webcam.
6. Selecione o site específico para o qual você deseja permitir o acesso à webcam ou clique em "Adicionar" para permitir o acesso a todos os sites.
7. Reinicie o Chrome para que as alterações entrem em vigor.
Após seguir essas etapas, o Chrome solicitará permissão antes de acessar a webcam em sites específicos.
1、 Configurações do Chrome
Para permitir o acesso da webcam no Chrome, siga estas etapas:
1. Abra o Chrome e clique no ícone de três pontos no canto superior direito da janela.
2. No menu suspenso, selecione "Configurações".
3. Role para baixo e clique em "Configurações avançadas".
4. Na seção "Privacidade e segurança", clique em "Configurações de conteúdo".
5. Em "Câmera", clique em "Perguntar antes de acessar (recomendado)".
6. Agora, sempre que um site solicitar acesso à sua webcam, você receberá uma notificação e poderá permitir ou bloquear o acesso.
Além disso, você pode personalizar as configurações de permissões da webcam para sites específicos. Para fazer isso, siga estas etapas:
1. Abra o Chrome e vá para o site que deseja configurar.
2. Clique no ícone de cadeado ao lado do URL do site na barra de endereço.
3. No menu suspenso, clique em "Configurações do site".
4. Role para baixo até encontrar a seção "Câmera" e selecione a opção desejada, como "Permitir" ou "Bloquear".
5. Atualize a página para que as alterações entrem em vigor.
Lembre-se de que, ao permitir o acesso da webcam, você está concedendo permissão para que o site acesse e use sua câmera. Portanto, é importante garantir que você confie no site antes de conceder essa permissão.
Essas configurações podem variar dependendo da versão do Chrome que você está usando. Portanto, se você não encontrar as opções mencionadas, verifique se o seu Chrome está atualizado para a versão mais recente.

2、 Permissões da Webcam
Para permitir o acesso da webcam no Chrome, siga estas etapas:
1. Abra o Chrome e clique no ícone de três pontos no canto superior direito da janela.
2. Selecione "Configurações" no menu suspenso.
3. Role para baixo e clique em "Configurações avançadas".
4. Na seção "Privacidade e segurança", clique em "Configurações de conteúdo".
5. Em seguida, clique em "Câmera" na seção "Permissões".
6. Certifique-se de que a opção "Perguntar antes de acessar" esteja ativada. Isso permitirá que o Chrome solicite permissão antes de acessar sua webcam.
7. Agora, quando você visitar um site que requer acesso à webcam, o Chrome exibirá uma notificação solicitando sua permissão. Basta clicar em "Permitir" para conceder acesso.
As permissões da webcam são importantes para proteger sua privacidade e segurança online. Ao permitir o acesso da webcam apenas quando necessário, você evita que sites maliciosos ou não confiáveis possam acessar sua câmera sem o seu conhecimento.
Além disso, é importante estar ciente de quais sites têm acesso à sua webcam. Sempre verifique se o site é confiável antes de conceder permissão. Se você não estiver usando a webcam, é recomendável desativá-la fisicamente ou cobri-la para garantir ainda mais sua privacidade.
Lembre-se de que essas etapas podem variar dependendo da versão do Chrome que você está usando. Sempre verifique as configurações específicas do seu navegador para obter instruções precisas.

3、 Gerenciador de Acesso
Para permitir o acesso da webcam no Chrome, siga os seguintes passos:
1. Abra o Chrome e clique no ícone de três pontos no canto superior direito da janela.
2. No menu suspenso, selecione "Configurações".
3. Role para baixo e clique em "Configurações avançadas".
4. Na seção "Privacidade e segurança", clique em "Configurações de conteúdo".
5. Em "Câmera", clique em "Gerenciar exceções".
6. Na janela pop-up, você verá uma lista de sites que têm permissão para acessar sua webcam. Se você deseja permitir o acesso para um site específico, clique no botão "Adicionar" ao lado do campo de pesquisa e insira o URL do site.
7. Clique em "Adicionar" para salvar as alterações.
O Gerenciador de Acesso é uma ferramenta útil para controlar as permissões de acesso da webcam no Chrome. Ele permite que você gerencie quais sites têm permissão para acessar sua webcam e também permite que você revogue essas permissões quando necessário.
Além disso, é importante lembrar de manter seu navegador e sistema operacional atualizados para garantir a segurança e o bom funcionamento da webcam. Também é recomendado ter um software antivírus instalado e atualizado para proteger contra possíveis ameaças.
Em resumo, permitir o acesso da webcam no Chrome é um processo simples que pode ser feito através das configurações do navegador. O Gerenciador de Acesso é uma ferramenta útil para controlar essas permissões. Mantenha seu navegador e sistema operacional atualizados e utilize um software antivírus para garantir a segurança da sua webcam.

4、 Extensões de Webcam
Para permitir o acesso da webcam no Chrome, siga estas etapas:
1. Abra o Chrome e clique no ícone de três pontos no canto superior direito da janela.
2. Selecione "Configurações" no menu suspenso.
3. Role para baixo e clique em "Configurações avançadas".
4. Na seção "Privacidade e segurança", clique em "Configurações de conteúdo".
5. Em "Câmera", clique em "Perguntar antes de acessar (recomendado)".
6. Reinicie o Chrome para que as alterações tenham efeito.
Se você precisar de recursos adicionais para a webcam, pode considerar a instalação de extensões específicas. Existem várias extensões disponíveis na Chrome Web Store que podem melhorar a funcionalidade da webcam. Alguns exemplos populares incluem:
1. "Webcam Toy": Esta extensão permite tirar fotos e gravar vídeos usando a webcam diretamente no navegador. Ele também oferece recursos de edição e filtros divertidos para personalizar suas imagens.
2. "ManyCam": Esta extensão oferece recursos avançados para a webcam, como a capacidade de adicionar efeitos especiais, sobreposições, texto e muito mais durante as chamadas de vídeo.
3. "Screen Recorder": Esta extensão permite gravar a tela do seu computador, incluindo a webcam, para criar tutoriais, demonstrações ou capturar momentos importantes durante uma videoconferência.
Lembre-se de verificar as avaliações e a reputação das extensões antes de instalá-las, para garantir que sejam seguras e confiáveis.



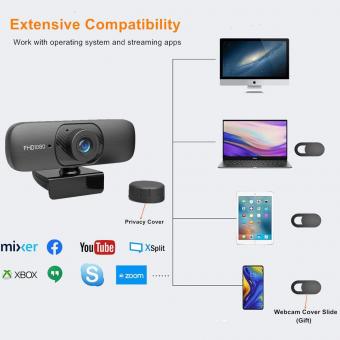



There are no comments for this blog.