Como N Deixar Travada A Imagem Na Webcam ?
Existem algumas maneiras de evitar que a imagem da webcam fique travada durante uma chamada de vídeo. Primeiro, certifique-se de que sua conexão com a internet seja forte e estável. Se você estiver usando Wi-Fi, tente se aproximar do roteador ou conectar-se diretamente com um cabo Ethernet. Além disso, feche outros programas que possam estar usando sua conexão de internet, como downloads ou streaming de vídeo.
Outra opção é reduzir a qualidade da imagem da webcam. Isso pode ser feito nas configurações da câmera ou do software de videoconferência que você está usando. Reduzir a qualidade da imagem pode ajudar a reduzir a quantidade de dados que precisam ser transmitidos, o que pode melhorar a estabilidade da conexão.
Também é importante garantir que seu computador esteja atualizado e que você esteja usando a versão mais recente do software de videoconferência. Atualizações podem corrigir problemas de compatibilidade e melhorar o desempenho geral.
Por fim, se o problema persistir, pode ser necessário investir em uma webcam de melhor qualidade ou em um plano de internet mais rápido e estável.
1、 Verifique a conexão de internet e a largura de banda.

Para evitar que a imagem da webcam fique travada durante uma videoconferência, é importante verificar a conexão de internet e a largura de banda disponível. Uma conexão de internet lenta ou instável pode causar interrupções na transmissão de dados, o que pode levar a uma imagem travada ou congelada.
Além disso, é importante garantir que o computador ou dispositivo utilizado para a videoconferência tenha recursos suficientes para lidar com a transmissão de vídeo em tempo real. Isso inclui uma placa de vídeo adequada e memória suficiente para executar o software de videoconferência sem problemas.
Outra dica importante é fechar outros programas e aplicativos que possam estar consumindo recursos do sistema, como downloads em segundo plano ou jogos em execução. Isso pode ajudar a liberar recursos para a videoconferência e evitar que a imagem fique travada.
Por fim, é importante lembrar que a qualidade da imagem da webcam também pode ser afetada pela iluminação e pelo posicionamento da câmera. Certifique-se de estar em um ambiente bem iluminado e posicione a câmera em um ângulo que permita uma boa visualização do seu rosto e corpo durante a videoconferência.
2、 Feche outros programas que possam estar usando a webcam.
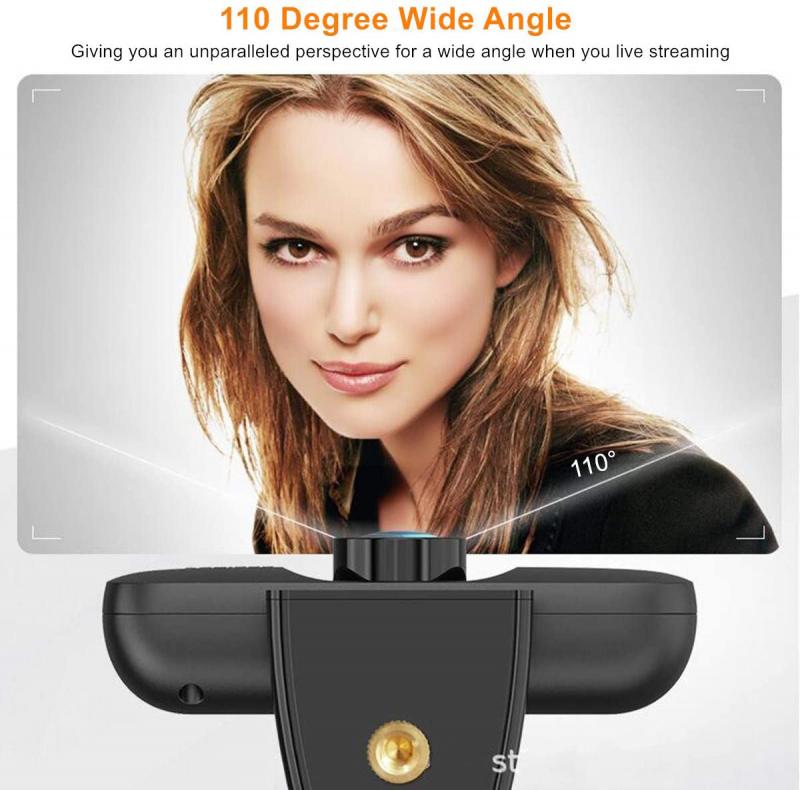
Para evitar que a imagem da webcam fique travada, é importante fechar outros programas que possam estar usando a webcam. Isso pode incluir programas de videoconferência, aplicativos de gravação de vídeo ou até mesmo jogos que usam a webcam para interação com o usuário.
Além disso, é importante garantir que a conexão com a internet esteja estável e que a largura de banda seja suficiente para suportar a transmissão de vídeo em tempo real. Se a conexão estiver lenta ou instável, a imagem da webcam pode ficar travada ou apresentar atrasos.
Outra dica importante é verificar se a webcam está configurada corretamente. Certifique-se de que os drivers da webcam estejam atualizados e que as configurações de vídeo estejam ajustadas para a melhor qualidade possível. Isso pode ajudar a garantir que a imagem da webcam seja transmitida com clareza e sem problemas de travamento.
Por fim, se a imagem da webcam continuar travando, pode ser necessário reiniciar o computador ou desconectar e reconectar a webcam. Isso pode ajudar a resolver problemas temporários que possam estar afetando a transmissão de vídeo.
3、 Atualize os drivers da webcam.

Para evitar que a imagem da webcam fique travada durante uma videoconferência, é importante seguir algumas dicas simples. Em primeiro lugar, certifique-se de que sua conexão com a internet esteja estável e com velocidade suficiente para suportar a transmissão de vídeo em tempo real. Além disso, feche outros programas que possam estar consumindo recursos do sistema, como downloads em segundo plano ou jogos.
Outra medida importante é atualizar os drivers da webcam. Os drivers são programas que permitem que o sistema operacional se comunique com o hardware da webcam. Se os drivers estiverem desatualizados, podem ocorrer problemas de compatibilidade que afetam o desempenho da webcam. Para atualizar os drivers, basta acessar o site do fabricante da webcam e procurar pela seção de suporte ou downloads. Lá, você encontrará os drivers mais recentes para o seu modelo de webcam.
Além disso, é importante verificar se a webcam está configurada corretamente no software de videoconferência que você está usando. Certifique-se de que a webcam esteja selecionada como dispositivo de vídeo padrão e verifique se as configurações de qualidade de imagem estão adequadas para a sua conexão de internet.
Por fim, se o problema persistir, considere investir em uma webcam de melhor qualidade ou em um plano de internet com maior velocidade de upload. Com essas medidas simples, você pode garantir uma videoconferência mais fluida e sem travamentos.
4、 Limpe a lente da webcam.

Para evitar que a imagem da webcam fique travada, é importante tomar algumas medidas simples. Uma delas é limpar a lente da webcam regularmente. A poeira e a sujeira podem se acumular na lente, o que pode afetar a qualidade da imagem e até mesmo causar travamentos. Para limpar a lente, use um pano macio e seco ou um lenço de microfibra. Evite usar produtos químicos ou água, pois isso pode danificar a lente.
Outra dica importante é garantir que a conexão com a internet esteja estável e forte. Uma conexão fraca pode causar interrupções na transmissão de dados, o que pode levar a travamentos na imagem. Certifique-se de que o seu roteador esteja funcionando corretamente e que você esteja conectado a uma rede de alta velocidade.
Além disso, é importante fechar outros programas e aplicativos que possam estar usando a sua conexão com a internet. Isso pode incluir downloads em segundo plano, atualizações automáticas e outros processos que possam estar consumindo a largura de banda da sua rede.
Por fim, certifique-se de que o seu computador esteja atualizado e que os drivers da webcam estejam instalados corretamente. Drivers desatualizados ou corrompidos podem causar problemas de desempenho e travamentos na imagem. Mantenha o seu sistema operacional e os drivers atualizados para garantir o melhor desempenho possível da sua webcam.






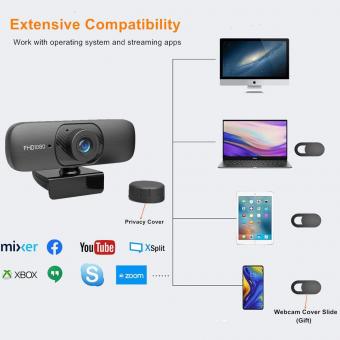

There are no comments for this blog.