Como Mecher Nas Configuracoes Da Webcam No W10?
Para acessar as configurações da webcam no Windows 10, siga estas etapas:
1. Clique no botão "Iniciar" e selecione "Configurações" (ícone de engrenagem).
2. Em "Configurações", clique em "Privacidade".
3. No menu à esquerda, selecione "Câmera".
4. Você verá uma opção para permitir que os aplicativos acessem sua câmera. Você pode ativar ou desativar o acesso para aplicativos específicos.
5. Abaixo, você também encontrará uma opção para "Permitir que os aplicativos acessem sua câmera" e "Escolher aplicativos que podem acessar sua câmera".
A partir daqui, você pode gerenciar as configurações de privacidade da sua webcam no Windows 10.
1、 Configurações de Privacidade no Windows 10
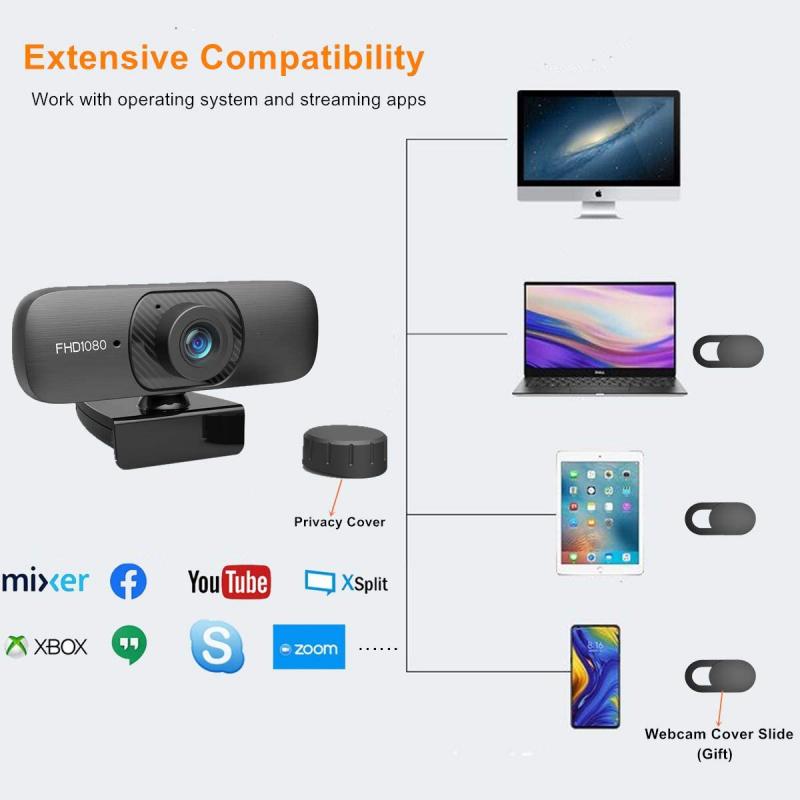
Para acessar as configurações da webcam no Windows 10, você pode seguir estes passos: clique no botão Iniciar, selecione Configurações e, em seguida, clique em Privacidade. Na seção Câmera, você pode ativar ou desativar o acesso à câmera para aplicativos específicos e também pode permitir que aplicativos acessem sua câmera enquanto estiverem em segundo plano. Além disso, você pode revisar quais aplicativos têm permissão para acessar sua câmera e revogar essas permissões conforme necessário.
Quanto às configurações de privacidade no Windows 10, é importante revisar e ajustar as configurações para garantir a segurança e a privacidade dos seus dados. Além das configurações da câmera, você pode revisar as permissões de microfone, localização, notificações, entre outras. É fundamental entender como cada configuração afeta a privacidade e a segurança do seu dispositivo, e ajustá-las de acordo com suas preferências.
Além disso, é importante manter o sistema operacional e os aplicativos atualizados para garantir que quaisquer vulnerabilidades de segurança sejam corrigidas. Ao adotar uma abordagem proativa em relação à privacidade e à segurança, você pode desfrutar de uma experiência mais segura e tranquila ao usar o Windows 10.
2、 Configurações de Câmera no Windows 10

Para acessar as configurações da webcam no Windows 10, você pode seguir estes passos:
1. Abra o aplicativo "Câmera" no seu computador.
2. Clique no ícone de engrenagem ou configurações no canto superior direito da janela da câmera.
3. Aqui, você pode ajustar configurações como brilho, contraste, saturação, entre outros, dependendo das opções disponíveis para a sua webcam.
Além disso, você também pode acessar as configurações da webcam através das configurações do Windows 10:
1. Clique no botão Iniciar e selecione "Configurações".
2. Em seguida, clique em "Privacidade" e depois em "Câmera".
3. Aqui, você pode ativar ou desativar o acesso à câmera para aplicativos específicos, bem como gerenciar as permissões de acesso à câmera.
Se você estiver usando um aplicativo de videoconferência, como o Zoom ou o Skype, também pode acessar as configurações da webcam dentro desses aplicativos para ajustar as configurações de vídeo, como resolução e qualidade.
Essas opções permitem que você personalize as configurações da sua webcam de acordo com suas preferências e necessidades específicas.
3、 Configurações de Vídeo no Windows 10

Para acessar as configurações da webcam no Windows 10, você pode seguir estes passos:
1. Clique no botão "Iniciar" e selecione "Configurações".
2. Em seguida, clique em "Privacidade" e depois em "Câmera".
3. Certifique-se de que a opção "Permitir que os aplicativos acessem sua câmera" esteja ativada.
4. Abaixo, você verá uma lista de aplicativos que têm permissão para acessar a câmera. Você pode ativar ou desativar o acesso de cada aplicativo individualmente.
Além disso, você pode ajustar as configurações de vídeo da webcam em aplicativos específicos, como o Skype ou o Zoom. Dentro desses aplicativos, geralmente há a opção de acessar as configurações de vídeo para ajustar a resolução, o brilho, o contraste e outras configurações da webcam.
Se você estiver enfrentando problemas com a webcam, pode ser útil verificar se os drivers estão atualizados. Para fazer isso, vá para o "Gerenciador de Dispositivos", encontre a webcam na lista de dispositivos e clique com o botão direito para verificar se há atualizações disponíveis.
Essas etapas devem ajudá-lo a acessar e ajustar as configurações da webcam no Windows 10.
4、 Configurações de Microfone no Windows 10

Para acessar as configurações da webcam no Windows 10, você pode seguir estes passos: clique no botão Iniciar e selecione Configurações. Em seguida, clique em Privacidade e, no painel esquerdo, selecione Câmera. Aqui, você pode ativar ou desativar o acesso à câmera para aplicativos específicos, bem como verificar quais aplicativos têm permissão para acessar a câmera. Além disso, você pode rolar para baixo e encontrar a opção para permitir que os aplicativos usem a câmera em segundo plano.
Para configurar o microfone no Windows 10, siga estes passos: vá para Configurações, clique em Sistema e, em seguida, em Som. Aqui, você pode selecionar o dispositivo de entrada que deseja usar como microfone e ajustar o nível de volume. Além disso, você pode acessar as configurações avançadas do microfone, como aprimoramentos de áudio e cancelamento de ruído.
Além disso, é importante garantir que os drivers da webcam e do microfone estejam atualizados para garantir o melhor desempenho. Você também pode considerar o uso de aplicativos de terceiros para ajustar configurações mais avançadas, como brilho, contraste e nitidez da webcam, ou equalização e cancelamento de eco para o microfone.
Lembre-se de que a privacidade e a segurança são fundamentais ao mexer nas configurações da webcam e do microfone, portanto, sempre revise as permissões concedidas aos aplicativos e mantenha seu sistema atualizado com as últimas correções de segurança.








There are no comments for this blog.