Como Localizar A Webcam No Windows 7 ?
Para localizar a webcam no Windows 7, siga estas etapas:
1. Clique no botão "Iniciar" no canto inferior esquerdo da tela.
2. Digite "Câmera" na caixa de pesquisa e pressione Enter.
3. Selecione "Câmera" nos resultados da pesquisa.
4. A janela da câmera será aberta, mostrando a visualização ao vivo da webcam, se estiver conectada e funcionando corretamente.
Se você não encontrar a opção "Câmera" na pesquisa, pode ser que o driver da webcam não esteja instalado corretamente. Nesse caso, você precisará baixar e instalar o driver apropriado para a sua webcam a partir do site do fabricante.
1、 Configurações (para acessar as configurações do sistema)
Para localizar a webcam no Windows 7, siga os seguintes passos:
1. Clique no botão Iniciar no canto inferior esquerdo da tela.
2. Selecione "Painel de Controle" no menu.
3. No Painel de Controle, procure por "Dispositivos e Impressoras" e clique nele.
4. Na janela que se abre, você verá uma lista de dispositivos conectados ao seu computador. Procure por um ícone que represente a sua webcam. Geralmente, ele terá o nome do fabricante da webcam.
5. Clique com o botão direito do mouse no ícone da webcam e selecione "Propriedades" no menu suspenso.
6. Na janela de propriedades, você poderá ver informações sobre a sua webcam, como o nome do fabricante, o modelo e o status do dispositivo.
Para acessar as configurações do sistema no Windows 7, siga estes passos:
1. Clique no botão Iniciar e selecione "Painel de Controle".
2. No Painel de Controle, procure por "Sistema e Segurança" e clique nele.
3. Na próxima tela, você verá várias opções relacionadas à segurança e ao sistema. Procure por "Sistema" e clique nele.
4. Na janela de configurações do sistema, você poderá ver informações sobre o seu computador, como o nome do computador, a versão do Windows e as especificações do hardware.
5. Para acessar configurações mais avançadas, como as configurações de desempenho ou as configurações de inicialização, clique em "Configurações avançadas do sistema" na parte superior esquerda da janela.
Lembre-se de que essas instruções podem variar dependendo da versão específica do Windows 7 que você está usando.

2、 Dispositivos (para gerenciar os dispositivos conectados)
Para localizar a webcam no Windows 7, siga os seguintes passos:
1. Clique no botão Iniciar e selecione "Painel de Controle".
2. No Painel de Controle, procure por "Dispositivos e Impressoras" e clique nele.
3. Na janela "Dispositivos e Impressoras", você verá uma lista de todos os dispositivos conectados ao seu computador.
4. Procure por um ícone que represente a sua webcam. Geralmente, a webcam é identificada pelo nome do fabricante ou pelo modelo.
5. Clique com o botão direito do mouse no ícone da webcam e selecione "Propriedades" para obter mais informações sobre o dispositivo.
6. Na janela de propriedades, você pode verificar se a webcam está funcionando corretamente, atualizar os drivers ou ajustar as configurações.
Além disso, você também pode acessar a webcam através de aplicativos de videoconferência, como o Skype ou o Zoom. Esses aplicativos geralmente têm uma opção para selecionar a webcam que você deseja usar.
Lembre-se de que, se a sua webcam não estiver aparecendo na lista de dispositivos, pode ser necessário instalar os drivers corretos. Verifique o site do fabricante da webcam para obter os drivers mais recentes e siga as instruções de instalação.
Em resumo, a webcam pode ser localizada no Windows 7 através do Painel de Controle, na seção "Dispositivos e Impressoras". Lá, você pode encontrar o ícone da webcam e acessar suas propriedades para verificar seu funcionamento e ajustar configurações.

3、 Câmera (para encontrar a câmera)
Para localizar a webcam no Windows 7, você pode seguir os seguintes passos:
1. Clique no botão Iniciar e abra o Painel de Controle.
2. Na janela do Painel de Controle, procure por "Dispositivos e Impressoras" e clique nele.
3. Na nova janela que se abre, você verá uma lista de dispositivos conectados ao seu computador. Procure por um ícone que represente a webcam. Geralmente, o ícone da webcam é uma pequena câmera.
4. Clique com o botão direito do mouse no ícone da webcam e selecione "Propriedades" no menu suspenso.
5. Na janela de propriedades da webcam, você pode verificar o status da câmera, ajustar configurações e até mesmo testar a webcam para garantir que ela esteja funcionando corretamente.
Se você não encontrar a webcam na lista de dispositivos e impressoras, pode ser necessário instalar os drivers corretos para a webcam. Verifique o site do fabricante da webcam e procure por drivers compatíveis com o Windows 7.
Além disso, você também pode usar o aplicativo "Câmera" para encontrar a câmera no Windows 7. Para isso, siga estes passos:
1. Clique no botão Iniciar e digite "Câmera" na caixa de pesquisa.
2. Selecione o aplicativo "Câmera" nos resultados da pesquisa.
3. O aplicativo "Câmera" será aberto e você poderá ver a imagem da câmera, se estiver funcionando corretamente.
Lembre-se de que nem todos os computadores possuem uma webcam embutida. Se o seu computador não tiver uma webcam embutida, você precisará conectar uma webcam externa para usá-la. Certifique-se de que a webcam esteja corretamente conectada ao seu computador antes de procurá-la.
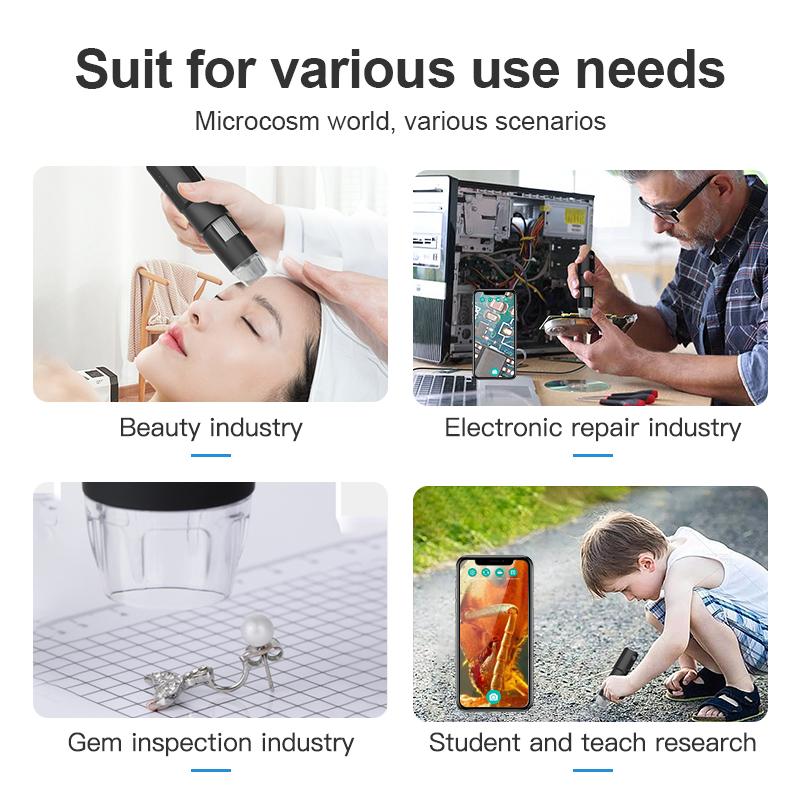
4、 Drivers (para verificar os drivers da câmera)
Para localizar a webcam no Windows 7, siga os seguintes passos:
1. Clique no botão Iniciar e abra o Painel de Controle.
2. Na janela do Painel de Controle, procure por "Dispositivos e Impressoras" e clique nele.
3. Na nova janela que se abre, você verá uma lista de dispositivos conectados ao seu computador. Procure por um ícone que represente a webcam. Geralmente, ele terá o nome do fabricante da webcam.
4. Clique com o botão direito do mouse no ícone da webcam e selecione "Propriedades" no menu suspenso.
5. Na janela de propriedades, você poderá ver informações sobre a webcam, como o fabricante, o modelo e o status do dispositivo.
Para verificar os drivers da câmera, siga estes passos:
1. Abra o Gerenciador de Dispositivos clicando com o botão direito do mouse no ícone Computador/Meu Computador e selecionando "Gerenciar".
2. Na janela do Gerenciador de Dispositivos, clique em "Dispositivos de Imagem" para expandir a lista.
3. Procure pelo nome da sua webcam na lista. Se houver um ícone de triângulo amarelo ao lado do nome, isso indica que há um problema com o driver.
4. Clique com o botão direito do mouse no nome da webcam e selecione "Atualizar driver" no menu suspenso.
5. Siga as instruções na tela para atualizar o driver da webcam.
Se você não encontrar a webcam no Gerenciador de Dispositivos ou se houver problemas para atualizar o driver, pode ser necessário baixar e instalar o driver mais recente do site do fabricante da webcam. Certifique-se de selecionar o driver correto para o modelo específico da sua webcam e para o sistema operacional Windows 7.










