Como Ligar Webcam No Powerpoint?
Para ligar uma webcam no PowerPoint, você pode seguir estes passos:
1. Abra o PowerPoint e vá para a guia "Inserir".
2. Clique em "Vídeo" e, em seguida, selecione "Vídeo em Minha PC".
3. Na janela que se abre, clique em "Dispositivo de Vídeo" e escolha a sua webcam na lista de dispositivos disponíveis.
4. Clique em "Inserir" para adicionar a webcam à sua apresentação.
Depois de seguir esses passos, a sua webcam estará ligada e pronta para ser usada na sua apresentação do PowerPoint.
1、 Inserir vídeo no PowerPoint.

Para ligar a webcam no PowerPoint, você pode seguir estes passos:
1. Abra o PowerPoint e vá para a guia "Inserir".
2. Clique em "Vídeo" e selecione "Vídeo online".
3. Na caixa de diálogo que aparece, clique em "Webcam" para ativar a sua webcam.
4. Uma janela de visualização da webcam será exibida. Você pode ajustar as configurações da webcam, como brilho, contraste e zoom, conforme necessário.
5. Quando estiver satisfeito com a visualização da webcam, clique em "Inserir" para adicionar a gravação à sua apresentação.
Para inserir um vídeo no PowerPoint, siga estes passos:
1. Abra o PowerPoint e vá para a guia "Inserir".
2. Clique em "Vídeo" e selecione "Vídeo no meu PC" para adicionar um vídeo armazenado localmente, ou "Vídeo online" para adicionar um vídeo da internet.
3. Navegue até o local onde o vídeo está armazenado e selecione-o. Clique em "Inserir" para adicionar o vídeo à sua apresentação.
4. Você pode redimensionar e reposicionar o vídeo conforme necessário.
Além disso, ao inserir um vídeo, você pode configurar opções de reprodução, como iniciar automaticamente, repetir e ocultar durante a apresentação.
Essas são as maneiras de ligar a webcam e inserir vídeos no PowerPoint, permitindo que você crie apresentações mais dinâmicas e interativas.
2、 Configurar webcam como dispositivo de vídeo no computador.
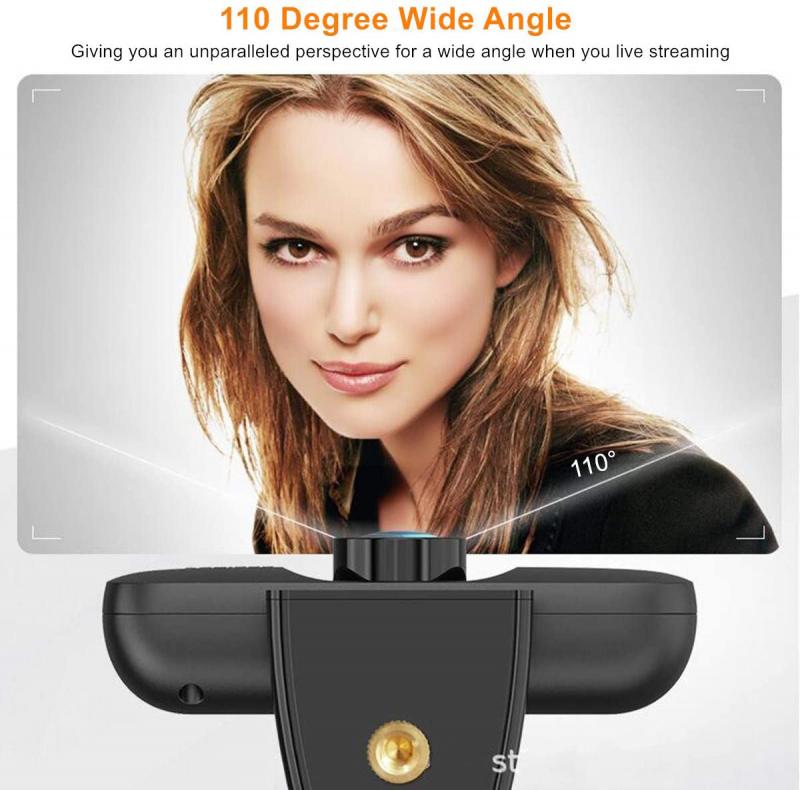
Para ligar a webcam no PowerPoint, primeiro é necessário configurar a webcam como dispositivo de vídeo no computador. Para fazer isso, siga os passos abaixo:
1. Conecte a webcam ao computador e certifique-se de que ela esteja funcionando corretamente.
2. Abra as configurações do computador e acesse a seção de dispositivos.
3. Procure a opção de câmera ou webcam e verifique se a webcam está sendo reconhecida pelo sistema. Se não estiver, pode ser necessário instalar os drivers adequados.
4. Uma vez que a webcam esteja configurada como dispositivo de vídeo no computador, abra o PowerPoint e vá para a guia "Inserir".
5. Clique em "Vídeo" e selecione a opção "Câmera" para ativar a webcam.
6. Uma janela de visualização da webcam deve aparecer, permitindo que você ajuste as configurações de vídeo conforme necessário.
7. Após configurar a webcam, você pode posicioná-la em qualquer slide e ajustar o tamanho e a posição conforme desejado.
Além disso, é importante lembrar que a qualidade da imagem da webcam pode variar dependendo da resolução e das configurações da câmera, bem como das condições de iluminação do ambiente. Certifique-se de testar a webcam antes de utilizá-la em uma apresentação para garantir que a qualidade atenda às suas necessidades.
3、 Abrir o PowerPoint e selecionar a guia "Inserir".
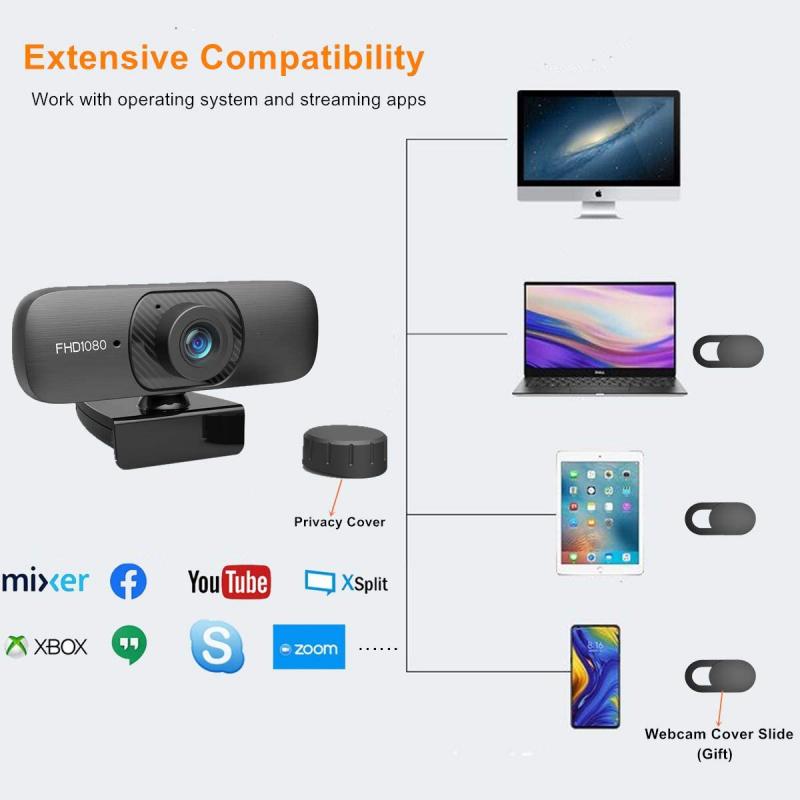
Para ligar a webcam no PowerPoint, primeiro abra o PowerPoint e selecione a guia "Inserir". Em seguida, clique em "Vídeo" e escolha a opção "Câmera". Isso abrirá a webcam do seu dispositivo e permitirá que você grave um vídeo diretamente no PowerPoint ou faça uma apresentação ao vivo usando a sua webcam.
Além disso, ao inserir a webcam no PowerPoint, você pode ajustar o tamanho e a posição da janela da webcam na sua apresentação. Isso é útil para criar uma experiência mais interativa e envolvente para o seu público, especialmente em apresentações remotas ou webinars.
Ao utilizar a webcam no PowerPoint, é importante considerar a iluminação e o áudio para garantir uma boa qualidade de vídeo. Certifique-se de estar em um ambiente bem iluminado e que o áudio da sua webcam esteja configurado corretamente para que sua apresentação seja clara e profissional.
Além disso, ao gravar um vídeo com a webcam no PowerPoint, você pode adicionar efeitos, como filtros e sobreposições, para tornar sua apresentação mais dinâmica e interessante.
Em resumo, ligar a webcam no PowerPoint é uma ótima maneira de adicionar um toque pessoal e interativo às suas apresentações, seja gravando vídeos ou fazendo apresentações ao vivo.
4、 Clicar em "Vídeo" e escolher "Vídeo Online".

Para ligar a webcam no PowerPoint, você pode seguir os seguintes passos:
1. Abra o PowerPoint e vá para a guia "Inserir".
2. Clique em "Vídeo" e escolha a opção "Vídeo Online".
3. Na janela que se abre, você pode selecionar a opção "Câmera" para ativar a sua webcam.
Ao clicar em "Câmera", o PowerPoint irá ativar a sua webcam e você poderá visualizar a imagem em tempo real. Isso é útil para apresentações ao vivo, videoconferências ou para gravar vídeos diretamente no PowerPoint.
Além disso, ao utilizar a webcam no PowerPoint, é importante considerar a iluminação do ambiente, a posição da câmera e a qualidade do áudio. Certifique-se de que a sua webcam esteja funcionando corretamente e que a imagem esteja nítida para garantir uma apresentação de qualidade.
Lembrando que, dependendo da versão do PowerPoint que você está utilizando, os passos podem variar um pouco, mas geralmente a opção de ligar a webcam está disponível na guia "Inserir" e em seguida na opção "Vídeo Online".
Espero que essas dicas sejam úteis para você ligar a sua webcam no PowerPoint e realizar apresentações mais dinâmicas e interativas.








