Como Ligar Webcam No Pc ?
Para ligar uma webcam no PC, siga os seguintes passos:
1. Conecte a webcam ao computador usando o cabo USB fornecido com a câmera.
2. Aguarde alguns segundos para que o computador reconheça a nova conexão.
3. Abra o aplicativo de câmera ou vídeo que deseja usar (por exemplo, Skype, Zoom, OBS Studio, etc.).
4. Selecione a webcam como a fonte de vídeo nas configurações do aplicativo.
5. Teste a webcam para garantir que ela esteja funcionando corretamente.
Se a webcam não estiver funcionando corretamente, verifique se os drivers estão instalados corretamente. Você pode fazer isso acessando o Gerenciador de Dispositivos do Windows e verificando se há algum problema com a webcam. Se houver um problema, tente reinstalar os drivers ou atualizá-los para a versão mais recente. Se ainda assim não funcionar, pode ser necessário substituir a webcam.
1、 Verifique se a webcam está conectada corretamente ao computador.

Para ligar a webcam no PC, é necessário verificar se ela está conectada corretamente ao computador. Para isso, é preciso verificar se o cabo USB está conectado à porta USB do computador e se a webcam está ligada. Além disso, é importante verificar se os drivers da webcam estão instalados corretamente no computador.
Caso a webcam não esteja funcionando corretamente, é possível que seja necessário atualizar os drivers ou reinstalá-los. Para isso, é preciso acessar o site do fabricante da webcam e baixar os drivers mais recentes.
Outra dica importante é verificar se a webcam está selecionada como dispositivo de vídeo padrão no computador. Para isso, é preciso acessar as configurações de vídeo do sistema operacional e selecionar a webcam como dispositivo padrão.
Por fim, é importante lembrar que algumas aplicações podem exigir configurações específicas para a webcam funcionar corretamente. Por exemplo, é possível que seja necessário permitir o acesso da aplicação à webcam ou configurar as opções de vídeo da aplicação para usar a webcam corretamente.
Em resumo, para ligar a webcam no PC é preciso verificar a conexão, os drivers, as configurações do sistema operacional e as configurações da aplicação que será utilizada. Com essas dicas, é possível garantir que a webcam funcione corretamente e aproveitar ao máximo suas funcionalidades.
2、 Instale os drivers da webcam, se necessário.

Para ligar a webcam no PC, é necessário seguir alguns passos simples. Primeiro, verifique se a webcam está conectada corretamente ao computador. Em seguida, verifique se os drivers da webcam estão instalados. Se não estiverem, você precisará instalá-los antes de poder usar a webcam.
Para instalar os drivers da webcam, você pode usar o CD que acompanha a webcam ou baixá-los do site do fabricante. Certifique-se de baixar os drivers corretos para o modelo da sua webcam e para o sistema operacional do seu computador.
Depois de instalar os drivers, você pode testar a webcam para garantir que ela esteja funcionando corretamente. Abra um aplicativo de vídeo, como o Skype ou o Zoom, e selecione a webcam como fonte de vídeo. Se a imagem da webcam aparecer na tela, ela está funcionando corretamente.
Se você estiver tendo problemas para ligar a webcam, verifique se ela está ligada e se os drivers estão instalados corretamente. Se ainda assim não funcionar, pode ser necessário atualizar os drivers ou verificar se há conflitos com outros dispositivos conectados ao computador.
Em resumo, para ligar a webcam no PC, é necessário conectar a webcam corretamente, instalar os drivers da webcam e testar a webcam para garantir que ela esteja funcionando corretamente. Se necessário, atualize os drivers ou verifique se há conflitos com outros dispositivos.
3、 Abra o aplicativo de webcam ou software de videoconferência.
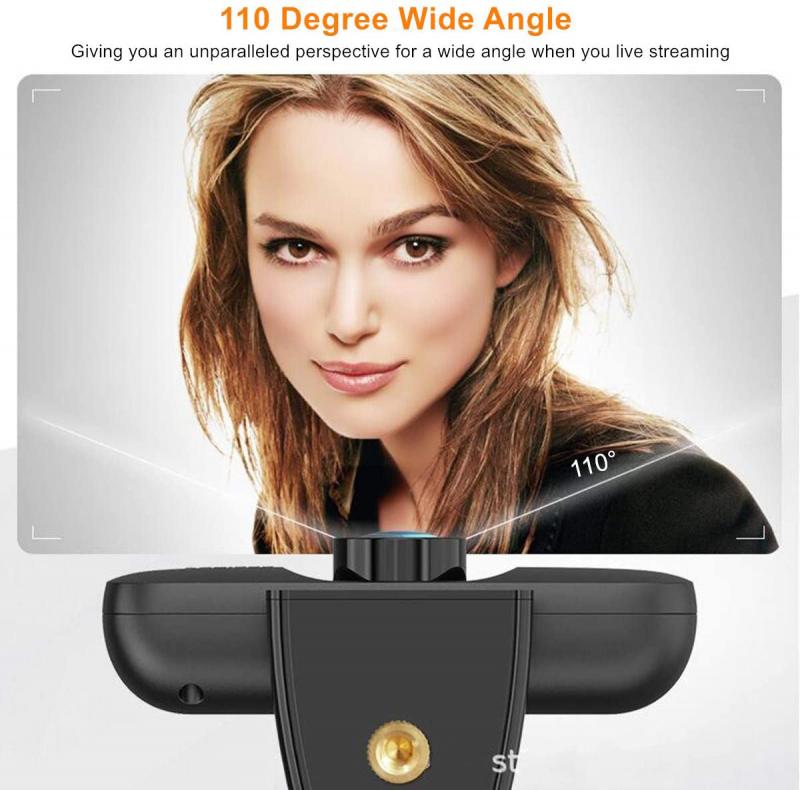
Para ligar a webcam no PC, é necessário seguir alguns passos simples. Primeiro, verifique se a webcam está conectada corretamente ao computador. Em seguida, abra o aplicativo de webcam ou software de videoconferência. Se a webcam estiver funcionando corretamente, ela deve ser detectada automaticamente pelo software.
Caso a webcam não seja detectada, verifique se os drivers estão instalados corretamente. Os drivers são programas que permitem que o computador se comunique com a webcam. Eles geralmente vêm com a webcam ou podem ser baixados do site do fabricante.
Depois de verificar os drivers, verifique se a webcam está ativada nas configurações do software. Em alguns casos, a webcam pode estar desativada por padrão e precisará ser ativada manualmente.
Uma vez que a webcam esteja funcionando corretamente, é importante ajustar as configurações de vídeo e áudio para garantir uma boa qualidade de imagem e som durante a videoconferência. Isso pode incluir ajustar a resolução da imagem, a taxa de quadros e o volume do microfone.
Em resumo, para ligar a webcam no PC, é necessário conectar a webcam, verificar os drivers, abrir o software de webcam ou videoconferência, ativar a webcam e ajustar as configurações de vídeo e áudio. Com esses passos simples, você estará pronto para fazer videoconferências com amigos, familiares ou colegas de trabalho.
4、 Selecione a webcam como fonte de vídeo.

Para ligar a webcam no PC, primeiro é necessário conectar o dispositivo ao computador através de uma porta USB. Em seguida, é preciso instalar os drivers da webcam, que geralmente vêm em um CD ou podem ser baixados no site do fabricante.
Após a instalação dos drivers, é possível acessar a webcam através de um software específico, como o Skype, por exemplo. Para isso, basta abrir o programa e ir nas configurações de vídeo, onde será possível selecionar a webcam como fonte de vídeo.
Caso a webcam não esteja sendo reconhecida pelo computador, é importante verificar se a porta USB está funcionando corretamente e se os drivers foram instalados corretamente. Também é possível testar a webcam em outro computador para verificar se o problema é no dispositivo ou no computador.
Além disso, é importante lembrar que a qualidade da imagem da webcam pode variar de acordo com a resolução da câmera e a iluminação do ambiente. Por isso, é recomendado utilizar a webcam em um ambiente bem iluminado e ajustar as configurações de imagem para obter a melhor qualidade possível.











There are no comments for this blog.