Como Ligar Projetor No Win 10 ?
Para ligar um projetor no Windows 10, siga estas etapas:
1. Conecte o cabo HDMI ou VGA do projetor ao seu computador.
2. Ligue o projetor e aguarde alguns segundos para que ele seja detectado pelo sistema operacional.
3. No seu teclado, pressione a tecla Windows + P para abrir as opções de projeção.
4. Selecione a opção desejada, como "Segunda Tela" ou "Estender", para configurar como você deseja que a tela do seu computador seja exibida no projetor.
5. Se necessário, ajuste as configurações de resolução e orientação do projetor nas configurações de exibição do Windows.
6. Agora, a tela do seu computador deve ser projetada no projetor.
Certifique-se de que o projetor esteja configurado corretamente e que os drivers necessários estejam instalados no seu computador. Se você estiver usando um adaptador de vídeo, verifique se ele está conectado corretamente e se os drivers estão atualizados.
1、 Conexão HDMI
Para ligar um projetor no Windows 10, você precisará seguir alguns passos simples. Primeiro, verifique se o projetor está conectado corretamente ao seu computador usando um cabo HDMI. Certifique-se de que ambos os dispositivos estejam desligados antes de conectar o cabo.
Em seguida, ligue o projetor e, em seguida, ligue o seu computador. O Windows 10 deve detectar automaticamente o projetor e configurar a exibição estendida. Se isso não acontecer, você pode pressionar a tecla Windows + P para abrir as opções de projeção e selecionar "Estender" para configurar manualmente a exibição estendida.
Uma vez que a conexão HDMI esteja estabelecida e a exibição estendida esteja configurada, você pode ajustar as configurações de exibição conforme necessário. Para fazer isso, clique com o botão direito do mouse na área de trabalho e selecione "Configurações de exibição". Aqui, você pode alterar a resolução, a orientação da tela e outras configurações relacionadas à exibição do projetor.
Lembre-se de que alguns projetores podem ter configurações específicas que precisam ser ajustadas manualmente. Consulte o manual do projetor para obter instruções detalhadas sobre como ajustar as configurações específicas do seu modelo.
Em resumo, conectar e ligar um projetor no Windows 10 é um processo relativamente simples. Certifique-se de que o projetor esteja conectado corretamente, ligue-o antes de ligar o computador e ajuste as configurações de exibição conforme necessário.

2、 Conexão VGA
Para ligar um projetor no Windows 10, siga os seguintes passos:
1. Conecte o cabo VGA do projetor à porta VGA do seu computador. Certifique-se de que ambos os dispositivos estejam desligados antes de fazer a conexão.
2. Ligue o projetor e, em seguida, ligue o computador.
3. No seu teclado, pressione a tecla Windows + P simultaneamente. Isso abrirá as opções de projeção.
4. Selecione a opção "Duplicar" para exibir a mesma imagem em ambos os monitores (computador e projetor). Se preferir, você também pode escolher a opção "Estender" para usar o projetor como uma tela secundária.
5. Aguarde alguns segundos para que o computador reconheça o projetor e configure a exibição corretamente.
6. Se necessário, ajuste as configurações de resolução do projetor para garantir uma imagem nítida e adequada.
Lembrando que, em alguns casos, pode ser necessário instalar drivers específicos para o projetor. Verifique o site do fabricante para obter os drivers mais recentes, se necessário.
A conexão VGA é uma das opções mais comuns para conectar um projetor ao computador. No entanto, se o seu computador e projetor possuírem portas HDMI, é recomendável utilizar essa conexão, pois oferece uma qualidade de imagem superior. Além disso, a conexão HDMI também pode transmitir áudio, ao contrário da VGA.
Em resumo, para ligar um projetor no Windows 10, conecte o cabo VGA (ou HDMI) entre o computador e o projetor, ajuste as configurações de projeção no Windows e aguarde o reconhecimento do dispositivo.

3、 Configurações de exibição
Para ligar um projetor no Windows 10, siga os seguintes passos:
1. Conecte o cabo HDMI ou VGA do projetor ao seu computador.
2. Ligue o projetor e certifique-se de que ele esteja configurado para a entrada correta.
3. No seu computador, clique com o botão direito do mouse na área de trabalho e selecione "Configurações de exibição" ou vá para o menu Iniciar e pesquise por "Configurações de exibição".
4. Na janela de Configurações de exibição, role para baixo até encontrar a seção "Várias telas".
5. Clique na caixa suspensa em "Várias telas" e selecione a opção "Estender estas telas" para usar o projetor como uma extensão da sua área de trabalho. Se você quiser duplicar a tela do seu computador no projetor, selecione a opção "Duplicar estas telas".
6. Selecione o projetor na lista de dispositivos exibidos.
7. Se necessário, clique em "Detectar" para que o Windows encontre o projetor.
8. Ajuste as configurações de resolução e orientação do projetor, se necessário.
9. Clique em "Aplicar" para salvar as configurações.
Agora, o projetor deve estar ligado e funcionando corretamente com o seu computador Windows 10. Lembre-se de ajustar as configurações de exibição sempre que conectar ou desconectar o projetor.
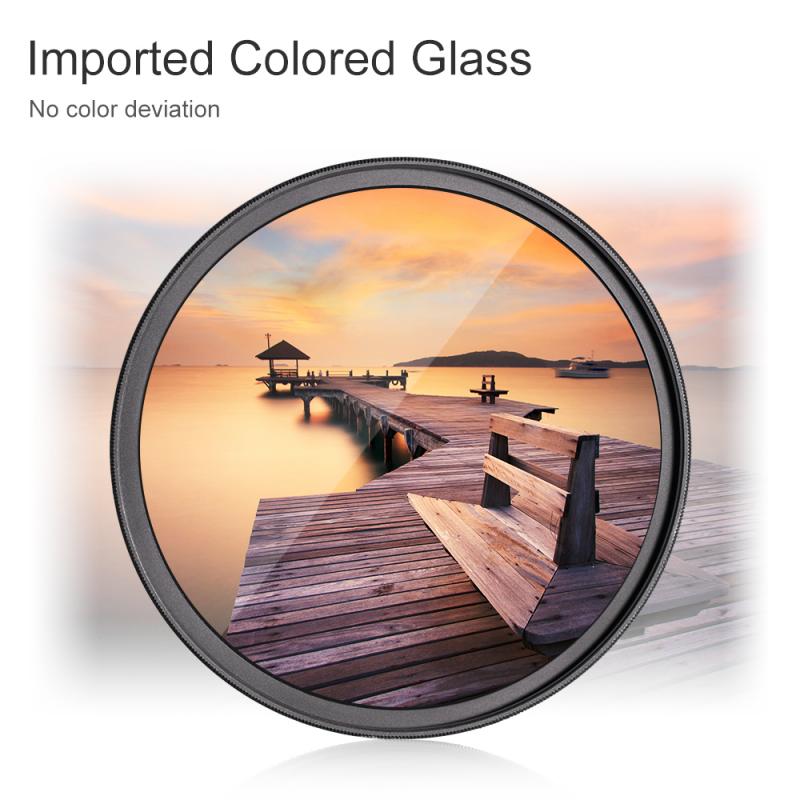
4、 Drivers do projetor
Para ligar um projetor no Windows 10, siga os seguintes passos:
1. Conecte o cabo HDMI ou VGA do projetor ao seu computador.
2. Ligue o projetor e aguarde alguns segundos para que ele inicialize.
3. No seu teclado, pressione a tecla Windows + P para abrir as opções de projeção.
4. Selecione a opção desejada, como "Segunda Tela" ou "Duplicar".
5. O Windows 10 deve detectar automaticamente o projetor e configurar a exibição corretamente.
Caso o projetor não seja detectado ou não funcione corretamente, pode ser necessário instalar os drivers do projetor. Para isso, siga estes passos:
1. Acesse o site do fabricante do projetor e procure pela seção de suporte ou downloads.
2. Procure pelo modelo do seu projetor e baixe os drivers mais recentes disponíveis.
3. Após o download, execute o arquivo de instalação dos drivers e siga as instruções na tela.
4. Reinicie o computador após a instalação dos drivers.
Se mesmo após a instalação dos drivers o projetor ainda não funcionar corretamente, verifique se o cabo de conexão está em boas condições e se o projetor está configurado corretamente. Além disso, certifique-se de que o projetor esteja ligado e na fonte de entrada correta.
Lembrando que essas instruções são gerais e podem variar dependendo do modelo do projetor e do sistema operacional. É sempre recomendado consultar o manual do usuário do projetor e o suporte do fabricante para obter instruções específicas.











There are no comments for this blog.