Como Instalar Webcam Sem Cd Windows 7 ?
Para instalar uma webcam sem o CD de instalação no Windows 7, siga os seguintes passos:
1. Conecte a webcam ao computador usando o cabo USB.
2. Aguarde alguns segundos para que o Windows reconheça o dispositivo e tente instalar os drivers automaticamente.
3. Se a instalação automática falhar, abra o Gerenciador de Dispositivos clicando com o botão direito do mouse no ícone do Computador e selecionando "Gerenciar".
4. Na janela do Gerenciador de Dispositivos, localize a webcam na lista de dispositivos e clique com o botão direito do mouse sobre ela.
5. Selecione "Atualizar driver" e escolha a opção "Procurar software de driver no computador".
6. Selecione a opção "Permitir que eu escolha em uma lista de drivers de dispositivo no meu computador".
7. Selecione o fabricante da webcam na lista e escolha o modelo correspondente.
8. Clique em "Avançar" e aguarde a instalação do driver.
9. Após a instalação, reinicie o computador e a webcam estará pronta para uso.
É importante lembrar que nem todas as webcams são compatíveis com o Windows 7 e pode ser necessário baixar os drivers do site do fabricante.
1、 Verifique a compatibilidade da webcam com o Windows 7

Para instalar uma webcam sem CD no Windows 7, siga os seguintes passos:
1. Conecte a webcam ao computador usando uma porta USB disponível.
2. Aguarde alguns segundos para que o Windows reconheça o dispositivo e tente instalar os drivers automaticamente.
3. Se a instalação automática falhar, visite o site do fabricante da webcam e procure pelos drivers compatíveis com o Windows 7.
4. Baixe e instale os drivers seguindo as instruções do fabricante.
5. Reinicie o computador e verifique se a webcam está funcionando corretamente.
Antes de instalar a webcam, é importante verificar se ela é compatível com o Windows 7. Para isso, verifique as especificações do produto no site do fabricante ou na embalagem da webcam. Certifique-se de que a webcam suporta o Windows 7 e que existem drivers disponíveis para download.
Além disso, é importante lembrar que alguns modelos de webcam podem não ser compatíveis com versões mais recentes do Windows, como o Windows 10. Nesses casos, pode ser necessário procurar por alternativas ou atualizar o hardware do computador para suportar a nova versão do sistema operacional.
2、 Conecte a webcam ao computador
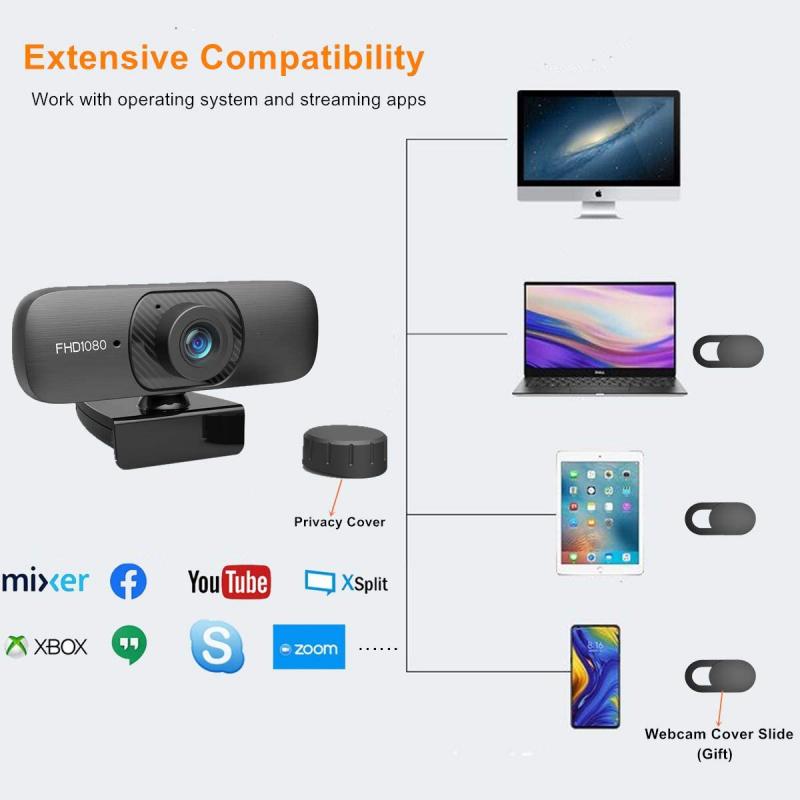
Para instalar uma webcam sem CD no Windows 7, siga os seguintes passos:
1. Conecte a webcam ao computador usando o cabo USB fornecido.
2. Aguarde alguns segundos para que o Windows reconheça a nova conexão e instale os drivers necessários automaticamente.
3. Se o Windows não conseguir encontrar os drivers automaticamente, você pode procurá-los no site do fabricante da webcam e baixá-los manualmente.
4. Depois de instalar os drivers, abra o aplicativo da webcam para testar se ela está funcionando corretamente.
5. Se a webcam não estiver funcionando corretamente, verifique se ela está configurada corretamente nas configurações do aplicativo da webcam.
6. Se ainda assim a webcam não estiver funcionando, tente desconectar e reconectar o cabo USB ou reiniciar o computador.
Conectar uma webcam ao computador é um processo simples, mas é importante garantir que os drivers estejam instalados corretamente para que a webcam funcione corretamente. Além disso, é importante verificar se a webcam está configurada corretamente nas configurações do aplicativo da webcam para garantir que ela esteja capturando imagens e áudio corretamente. Se você tiver problemas para instalar ou usar sua webcam, consulte o manual do usuário ou entre em contato com o suporte técnico do fabricante para obter ajuda adicional.
3、 Aguarde o Windows 7 reconhecer a webcam

Para instalar uma webcam sem CD no Windows 7, siga os seguintes passos:
1. Conecte a webcam ao seu computador usando uma porta USB disponível.
2. Aguarde o Windows 7 reconhecer a webcam. Isso pode levar alguns minutos, mas geralmente o sistema operacional detecta a webcam automaticamente.
3. Se o Windows não reconhecer a webcam, vá para o Gerenciador de Dispositivos e procure por um dispositivo desconhecido ou com um ponto de exclamação amarelo. Clique com o botão direito do mouse no dispositivo e selecione "Atualizar driver".
4. Selecione a opção "Procurar software de driver no computador" e navegue até a pasta onde você salvou o driver da webcam (que pode ser baixado do site do fabricante).
5. Selecione o arquivo do driver e siga as instruções na tela para concluir a instalação.
É importante lembrar que alguns modelos de webcam podem exigir a instalação de software adicional para funcionar corretamente. Verifique o site do fabricante para obter informações sobre quaisquer requisitos adicionais de instalação.
Além disso, certifique-se de que sua webcam esteja configurada corretamente nas configurações de áudio e vídeo do seu computador. Isso pode ser feito acessando as configurações de som e vídeo no Painel de Controle do Windows.
4、 Baixe e instale os drivers da webcam no site do fabricante

Para instalar uma webcam sem CD no Windows 7, é necessário baixar e instalar os drivers da webcam no site do fabricante. Para fazer isso, siga os seguintes passos:
1. Conecte a webcam ao computador e aguarde o Windows reconhecê-la.
2. Abra o navegador da web e acesse o site do fabricante da webcam.
3. Procure a seção de suporte ou downloads e encontre os drivers da webcam para o sistema operacional Windows 7.
4. Baixe os drivers e salve-os em uma pasta no seu computador.
5. Abra a pasta onde os drivers foram salvos e execute o arquivo de instalação.
6. Siga as instruções na tela para concluir a instalação dos drivers.
7. Reinicie o computador para que as alterações entrem em vigor.
Após a reinicialização, a webcam deve estar pronta para uso. É importante lembrar que, em alguns casos, pode ser necessário atualizar os drivers periodicamente para garantir o melhor desempenho da webcam. Além disso, é recomendável verificar se a webcam está configurada corretamente nas configurações do sistema operacional e do aplicativo que você está usando para usá-la. Com essas etapas simples, você pode instalar sua webcam sem CD no Windows 7 e começar a usá-la imediatamente.








