Como Instalar Webcam Bright No Pc ?
Para instalar uma webcam Bright no PC, siga os seguintes passos:
1. Conecte a webcam ao seu computador usando o cabo USB fornecido.
2. Aguarde alguns segundos para que o Windows reconheça o dispositivo e instale os drivers necessários automaticamente. Se isso não acontecer, você pode baixar os drivers no site do fabricante.
3. Abra o aplicativo de webcam que você deseja usar (por exemplo, o Skype, o Zoom ou o OBS Studio) e selecione a Bright Webcam como a fonte de vídeo.
4. Ajuste as configurações de vídeo e áudio conforme necessário no aplicativo.
Se você estiver tendo problemas para instalar a webcam, verifique se o cabo USB está conectado corretamente e se a webcam está ligada. Você também pode tentar reiniciar o computador e a webcam para ver se isso resolve o problema. Se ainda assim não funcionar, verifique se há atualizações de driver disponíveis no site do fabricante ou entre em contato com o suporte técnico para obter ajuda adicional.
1、 Verifique a compatibilidade do sistema operacional

Para instalar uma webcam Bright no PC, é importante verificar a compatibilidade do sistema operacional. A maioria das webcams Bright é compatível com sistemas operacionais Windows, como Windows 7, 8 e 10. No entanto, é importante verificar se a webcam é compatível com o sistema operacional específico do seu PC antes de prosseguir com a instalação.
Para instalar a webcam, primeiro, conecte-a ao seu PC usando o cabo USB fornecido. Em seguida, aguarde alguns segundos para que o PC reconheça a webcam e instale os drivers necessários. Se o PC não reconhecer a webcam automaticamente, você pode baixar os drivers necessários no site do fabricante.
Depois de instalar os drivers, você pode usar a webcam para fazer chamadas de vídeo, tirar fotos e gravar vídeos. Para usar a webcam em aplicativos de videoconferência, como o Skype, certifique-se de selecionar a webcam Bright como a fonte de vídeo nas configurações do aplicativo.
Em resumo, para instalar uma webcam Bright no PC, verifique a compatibilidade do sistema operacional, conecte a webcam ao PC usando o cabo USB fornecido, instale os drivers necessários e selecione a webcam como a fonte de vídeo nos aplicativos de videoconferência.
2、 Conecte a webcam ao computador
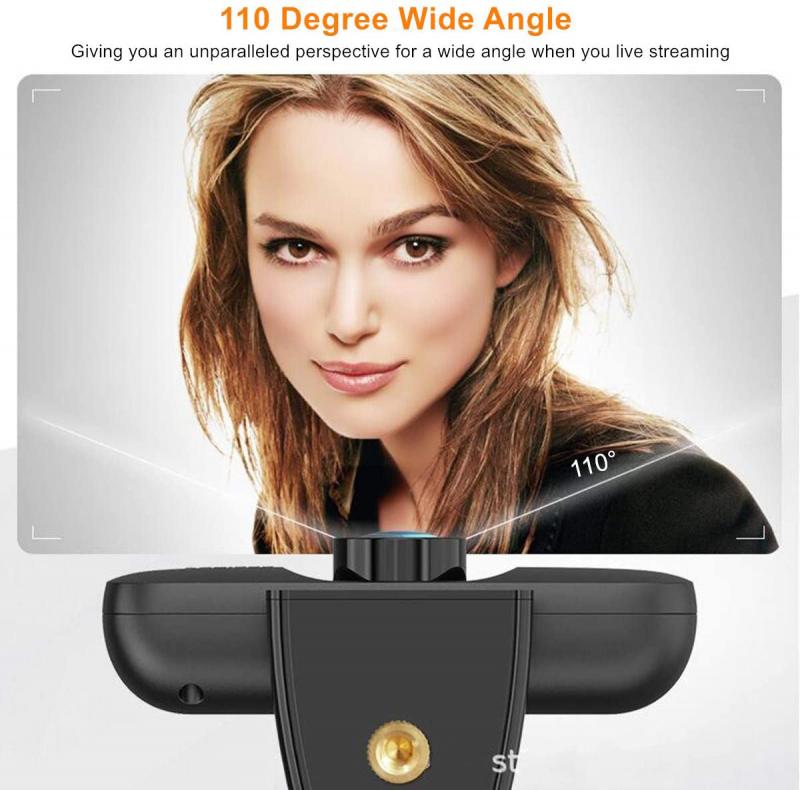
Para instalar a webcam Bright no PC, siga os seguintes passos:
1. Conecte a webcam ao computador usando o cabo USB fornecido.
2. Aguarde alguns segundos para que o computador reconheça a webcam e instale os drivers necessários.
3. Se o computador não reconhecer automaticamente a webcam, você pode baixar os drivers do site do fabricante e instalá-los manualmente.
4. Depois que a webcam estiver instalada, você pode testá-la usando um aplicativo de videoconferência ou um software de gravação de vídeo.
5. Certifique-se de que a webcam esteja posicionada corretamente e ajuste as configurações de vídeo e áudio conforme necessário.
6. Se você estiver tendo problemas para instalar a webcam, verifique se o cabo USB está conectado corretamente e se os drivers estão atualizados.
7. Se ainda assim não conseguir instalar a webcam, entre em contato com o suporte técnico do fabricante para obter ajuda adicional.
Em resumo, a instalação da webcam Bright no PC é um processo simples que envolve conectar a webcam ao computador, instalar os drivers necessários e testar a webcam usando um aplicativo de videoconferência ou software de gravação de vídeo. Se você tiver problemas durante a instalação, verifique as conexões e os drivers e entre em contato com o suporte técnico do fabricante, se necessário.
3、 Aguarde a instalação automática do driver

Para instalar uma webcam Bright no PC, siga os seguintes passos:
1. Conecte a webcam ao seu computador usando o cabo USB fornecido.
2. Aguarde a instalação automática do driver. Se o driver não for instalado automaticamente, você pode baixá-lo do site do fabricante.
3. Abra o software da webcam. Se você não tiver o software, pode baixá-lo do site do fabricante.
4. Siga as instruções na tela para configurar a webcam. Você pode precisar ajustar as configurações de vídeo e áudio para obter a melhor qualidade.
5. Teste a webcam para garantir que ela esteja funcionando corretamente. Você pode fazer isso usando o software da webcam ou um aplicativo de videoconferência, como o Skype.
6. Se você tiver problemas para instalar a webcam, verifique se o cabo USB está conectado corretamente e se o driver está atualizado. Você também pode tentar reiniciar o computador e a webcam.
Em resumo, a instalação da webcam Bright no PC é um processo simples e direto. A maioria dos computadores deve reconhecer automaticamente a webcam e instalar o driver necessário. Se você tiver problemas, verifique as conexões e atualize o driver. Com a webcam instalada corretamente, você poderá desfrutar de videochamadas e conferências com amigos, familiares e colegas de trabalho.
4、 Caso não seja instalado automaticamente, baixe o driver no site do fabricante

Para instalar uma webcam Bright no seu PC, você precisa seguir alguns passos simples. Primeiro, conecte a webcam ao seu computador usando o cabo USB fornecido. Em seguida, aguarde alguns segundos para que o Windows detecte a nova conexão e tente instalar automaticamente os drivers necessários.
Se a instalação automática não funcionar, você precisará baixar o driver da webcam no site do fabricante. Para fazer isso, visite o site da Bright e procure a seção de suporte ou downloads. Lá, você deve encontrar o driver correto para o modelo da sua webcam. Baixe o arquivo e siga as instruções de instalação fornecidas.
Depois de instalar o driver, reinicie o seu computador e conecte novamente a webcam. O Windows deve reconhecê-la e instalá-la automaticamente. Se isso não acontecer, verifique se o driver foi instalado corretamente e tente novamente.
Além disso, é importante garantir que sua webcam esteja configurada corretamente para funcionar com os aplicativos que você deseja usar. Verifique as configurações de vídeo e áudio em cada aplicativo e selecione a webcam Bright como a fonte de vídeo padrão.
Em resumo, instalar uma webcam Bright no seu PC é um processo simples, mas pode exigir que você baixe e instale manualmente o driver correto. Certifique-se de seguir as instruções do fabricante e verificar as configurações do aplicativo para garantir que sua webcam esteja funcionando corretamente.











There are no comments for this blog.