Como Instalar O Notebook Da Intell No Projetor?
Para conectar um notebook da Intel a um projetor, você pode seguir estes passos simples:
1. Verifique se o seu notebook e o projetor possuem portas de conexão compatíveis, como HDMI, VGA ou USB-C.
2. Conecte um cabo apropriado do seu notebook à porta correspondente no projetor.
3. Ligue o projetor e selecione a fonte de entrada correta para exibir a tela do notebook.
4. No seu notebook, você pode precisar ajustar as configurações de exibição para garantir que a saída de vídeo seja direcionada para o projetor.
Se você estiver enfrentando problemas específicos ao tentar conectar o notebook da Intel ao projetor, recomendo consultar o manual do usuário do notebook e do projetor, pois eles podem fornecer instruções detalhadas e soluções para possíveis problemas de conexão.
1、 Conexão do notebook à entrada do projetor

Para instalar o notebook da Intel no projetor, primeiro verifique se ambos os dispositivos possuem as portas de conexão necessárias, como HDMI, VGA ou USB-C. Em seguida, conecte um cabo adequado da porta de saída do notebook à entrada correspondente no projetor. Dependendo das opções de conectividade disponíveis, pode ser necessário usar um adaptador para garantir a compatibilidade.
Ao conectar o notebook à entrada do projetor, certifique-se de que o projetor esteja ligado e configurado para a entrada correta. Em seguida, ligue o notebook e aguarde até que o sistema operacional reconheça o projetor como uma tela externa. Dependendo do sistema operacional do notebook, pode ser necessário ajustar as configurações de exibição para estender ou duplicar a tela.
Além disso, alguns projetores possuem software específico que pode ser necessário instalar no notebook para garantir uma conexão estável e a configuração correta da resolução e outras configurações de exibição.
É importante seguir as instruções do fabricante do notebook e do projetor para garantir uma conexão adequada e a configuração correta da exibição. Em caso de dúvidas, consulte o manual do usuário ou entre em contato com o suporte técnico para obter assistência adicional.
2、 Configuração de exibição duplicada ou estendida

Para instalar o notebook da Intel no projetor, primeiro conecte o cabo HDMI ou VGA do projetor à porta correspondente do notebook. Em seguida, ligue o projetor e aguarde até que o notebook reconheça o dispositivo externo. Dependendo do sistema operacional do notebook, pode ser necessário ajustar as configurações de exibição.
Para configurar a exibição duplicada ou estendida, no Windows, clique com o botão direito do mouse na área de trabalho e selecione "Configurações de exibição" ou "Propriedades gráficas". Em seguida, escolha a opção de exibição desejada, seja duplicada (para exibir a mesma imagem no notebook e no projetor) ou estendida (para ampliar a área de trabalho para o projetor). No caso de laptops da Intel, é possível que haja um software específico para gerenciar as configurações de exibição, o que pode facilitar o processo.
Além disso, é importante verificar se os drivers de vídeo do notebook estão atualizados, pois isso pode influenciar na conexão e na configuração do projetor. Em alguns casos, pode ser necessário reiniciar o notebook após a conexão com o projetor para que as configurações sejam aplicadas corretamente.
Ao seguir esses passos, você poderá instalar o notebook da Intel no projetor e configurar a exibição de acordo com suas necessidades.
3、 Seleção da fonte de entrada no projetor

Para instalar o notebook da Intell no projetor, primeiro conecte o cabo VGA ou HDMI do projetor à porta correspondente do notebook. Em seguida, ligue o projetor e aguarde até que ele reconheça a fonte de entrada. Dependendo do modelo do projetor, pode ser necessário pressionar o botão de "Fonte" ou "Input" no controle remoto ou no painel do projetor para selecionar a entrada correta. Uma vez que a fonte de entrada do notebook esteja selecionada, a tela do notebook deve ser projetada no dispositivo.
Quanto à seleção da fonte de entrada no projetor, é importante verificar se o projetor está configurado para receber a entrada correta. Isso pode ser feito através do menu de configurações do projetor, onde você pode selecionar a porta de entrada apropriada, como VGA, HDMI ou USB, dependendo do tipo de conexão utilizada. Além disso, alguns projetores possuem a opção de detectar automaticamente a fonte de entrada, o que pode facilitar o processo de seleção.
Outro ponto de vista a considerar é a possibilidade de utilizar adaptadores ou conversores, caso o notebook e o projetor tenham portas de entrada diferentes. Por exemplo, se o notebook tiver uma saída USB-C e o projetor apenas aceitar conexões HDMI, será necessário um adaptador para realizar a conexão.
Em resumo, a instalação do notebook da Intell no projetor envolve a conexão física adequada e a seleção correta da fonte de entrada no projetor, garantindo assim a projeção correta da tela do notebook.
4、 Ajuste da resolução de tela do notebook

Para instalar o notebook da Intell no projetor, você pode seguir os seguintes passos:
1. Conecte o cabo HDMI ou VGA do projetor à porta correspondente do notebook.
2. Ligue o projetor e aguarde até que ele reconheça a conexão com o notebook.
3. No notebook, pressione as teclas de atalho para alternar a exibição para o projetor. Geralmente, é a tecla "Fn" combinada com uma tecla de função que tem um ícone de monitor ou projetor.
Para ajustar a resolução de tela do notebook, siga estes passos:
1. Clique com o botão direito do mouse na área de trabalho e selecione "Configurações de exibição" ou "Resolução de tela".
2. Escolha a resolução desejada na lista de opções disponíveis. Recomenda-se selecionar a resolução nativa do projetor para obter a melhor qualidade de imagem.
3. Clique em "Aplicar" para confirmar as alterações e, em seguida, em "Manter alterações" para manter a nova resolução.
Além disso, verifique se os drivers de vídeo do notebook estão atualizados para garantir a compatibilidade com o projetor. Se necessário, consulte o manual do usuário do projetor e do notebook para obter instruções específicas.
Essas etapas devem ajudar a conectar o notebook da Intell ao projetor e ajustar a resolução de tela para uma experiência de visualização ideal.





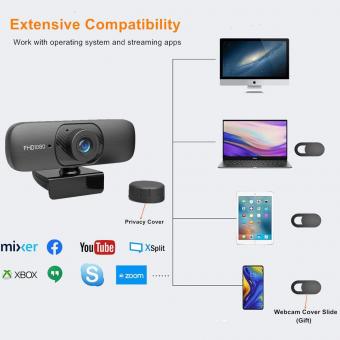




There are no comments for this blog.