Como Instalar Filtros De Efeitos No Obs ?
Para instalar filtros de efeitos no OBS (Open Broadcaster Software), siga os seguintes passos:
1. Baixe e instale o OBS em seu computador.
2. Abra o OBS e vá para a seção "Fontes" na parte inferior da tela.
3. Clique com o botão direito do mouse na fonte à qual deseja adicionar um filtro de efeito e selecione "Filtros".
4. Na janela de configurações de filtros, clique no botão "+" para adicionar um novo filtro.
5. Selecione o tipo de filtro que deseja adicionar, como "Correção de cor", "Nitidez" ou "Chroma Key".
6. Configure as opções do filtro de acordo com suas preferências.
7. Clique em "OK" para aplicar o filtro à fonte selecionada.
8. Repita os passos 3 a 7 para adicionar mais filtros de efeitos, se necessário.
9. Ajuste as configurações dos filtros conforme desejado, arrastando-os para cima ou para baixo na lista de filtros.
10. Clique em "OK" para fechar a janela de configurações de filtros.
Agora você terá filtros de efeitos aplicados à sua fonte no OBS. Lembre-se de que a disponibilidade de filtros pode variar dependendo da versão do OBS que você está usando.
1、 OBS Basics
Para instalar filtros de efeitos no OBS (Open Broadcaster Software), siga os seguintes passos:
1. Abra o OBS e vá para a seção "Fontes" na parte inferior da tela.
2. Clique com o botão direito do mouse na fonte à qual deseja adicionar um filtro de efeito e selecione "Filtros".
3. Na janela de configurações de filtros, clique no botão "+" para adicionar um novo filtro.
4. Selecione o tipo de filtro que deseja adicionar, como "Correção de cor", "Nitidez" ou "Desfoque", e clique em "OK".
5. Ajuste as configurações do filtro de acordo com suas preferências. Por exemplo, se estiver usando um filtro de correção de cor, você pode ajustar o brilho, contraste, saturação, etc.
6. Clique em "OK" para aplicar o filtro à fonte selecionada.
Além disso, é importante entender os conceitos básicos do OBS para aproveitar ao máximo os filtros de efeitos. O OBS é um software de transmissão ao vivo e gravação de tela que permite capturar e transmitir conteúdo de várias fontes, como câmeras, janelas de aplicativos e imagens estáticas.
Para começar, você precisa adicionar fontes ao OBS. Isso pode ser feito clicando no botão "+" na seção "Fontes" e selecionando a fonte desejada, como uma câmera ou uma janela de aplicativo.
Depois de adicionar as fontes, você pode ajustar suas configurações, como posição, tamanho e opacidade, arrastando e redimensionando as fontes na tela.
Além disso, o OBS oferece várias opções de configuração, como resolução de saída, taxa de bits e configurações de áudio. É importante ajustar essas configurações de acordo com suas necessidades e capacidade de hardware.
Em resumo, para instalar filtros de efeitos no OBS, você precisa adicionar uma fonte e, em seguida, aplicar os filtros desejados. É importante entender os conceitos básicos do OBS para aproveitar ao máximo os filtros de efeitos e ajustar as configurações de acordo com suas necessidades.

2、 Filter Installation
Para instalar filtros de efeitos no OBS (Open Broadcaster Software), siga os seguintes passos:
1. Faça o download e instale o OBS em seu computador, se ainda não o tiver feito.
2. Abra o OBS e vá para a seção "Fontes" na parte inferior da tela.
3. Clique com o botão direito do mouse na fonte à qual deseja adicionar um filtro de efeito e selecione "Filtros".
4. Na janela de configurações de filtros, clique no botão "+" para adicionar um novo filtro.
5. Selecione o tipo de filtro que deseja adicionar, como "Correção de cor", "Nitidez" ou "Desfoque", e clique em "OK".
6. Ajuste as configurações do filtro de acordo com suas preferências. Por exemplo, se estiver usando um filtro de correção de cor, você pode ajustar o brilho, contraste, saturação, etc.
7. Clique em "OK" para aplicar o filtro à fonte selecionada.
Para adicionar novos pontos de vista, é importante mencionar que existem vários plugins disponíveis para o OBS que oferecem uma ampla variedade de filtros de efeitos. Você pode explorar esses plugins em sites de terceiros confiáveis, como o OBS Project Forum ou o GitHub.
Além disso, é importante lembrar que a instalação de filtros de efeitos pode exigir recursos adicionais do seu computador. Certifique-se de ter um hardware adequado para evitar problemas de desempenho durante a transmissão ou gravação.
Em resumo, instalar filtros de efeitos no OBS é um processo simples que envolve acessar as configurações de filtros da fonte desejada e adicionar o filtro desejado. Lembre-se de explorar plugins adicionais para obter uma variedade maior de filtros de efeitos e verifique se o seu hardware é adequado para suportar esses recursos adicionais.

3、 Popular Filters
Para instalar filtros de efeitos no OBS (Open Broadcaster Software), siga os seguintes passos:
1. Faça o download e instale o OBS em seu computador, se ainda não o tiver feito.
2. Abra o OBS e vá para a seção "Fontes" na parte inferior da tela.
3. Clique com o botão direito do mouse na fonte à qual deseja adicionar um filtro de efeito e selecione "Filtros".
4. Na janela de configurações de filtros, clique no botão "+" para adicionar um novo filtro.
5. Selecione o tipo de filtro que deseja adicionar, como "Correção de cor", "Nitidez" ou "Desfoque", e clique em "OK".
6. Ajuste as configurações do filtro de acordo com suas preferências. Por exemplo, se estiver usando um filtro de correção de cor, você pode ajustar o brilho, contraste, saturação, etc.
7. Clique em "OK" para aplicar o filtro à fonte selecionada.
Quanto aos "Popular Filters" (Filtros Populares), existem vários filtros de efeitos populares disponíveis para o OBS. Alguns exemplos incluem:
1. Chroma Key: Permite remover o fundo de uma fonte de vídeo, tornando-a transparente e permitindo que você sobreponha a fonte a outros elementos.
2. LUT (Look-Up Table): Aplica uma tabela de cores pré-definida para alterar a aparência geral da fonte de vídeo.
3. Noise Gate: Reduz o ruído de fundo indesejado em seu áudio, permitindo que apenas sons acima de um determinado limite sejam ouvidos.
4. Limiter: Controla o volume máximo do áudio para evitar distorções.
5. Vignette: Adiciona um efeito de sombreamento ao redor das bordas da fonte de vídeo, criando um foco central.
Esses são apenas alguns exemplos de filtros populares disponíveis para o OBS. Você pode explorar mais opções e personalizar os filtros de acordo com suas necessidades e preferências.

4、 Advanced Effects
Para instalar filtros de efeitos no OBS (Open Broadcaster Software), siga os seguintes passos:
1. Faça o download e instale o OBS em seu computador.
2. Abra o OBS e vá para a seção "Fontes" na parte inferior da tela.
3. Clique com o botão direito do mouse na fonte que deseja aplicar o filtro de efeito e selecione "Filtros".
4. Na janela de filtros, clique no botão "+" para adicionar um novo filtro.
5. Selecione o tipo de filtro que deseja aplicar, como "Correção de cor", "Nitidez" ou "Desfoque".
6. Configure as opções do filtro de acordo com suas preferências. Por exemplo, se estiver usando um filtro de correção de cor, você pode ajustar o brilho, contraste, saturação, etc.
7. Clique em "OK" para aplicar o filtro à fonte selecionada.
8. Repita os passos 3 a 7 para adicionar filtros de efeitos adicionais, se desejar.
Advanced Effects é um plugin para o OBS que oferece uma variedade de filtros e efeitos avançados. Para instalá-lo, siga estes passos:
1. Faça o download do plugin Advanced Effects em um site confiável.
2. Extraia o arquivo baixado para uma pasta em seu computador.
3. Abra o OBS e vá para "Configurações" no menu superior.
4. Selecione a guia "Plugins" na janela de configurações.
5. Clique no botão "Navegar" ao lado de "Diretório de plugins" e navegue até a pasta onde você extraiu o arquivo do plugin Advanced Effects.
6. Selecione a pasta do plugin e clique em "OK".
7. Reinicie o OBS para que as alterações sejam aplicadas.
8. Agora você pode acessar os filtros e efeitos avançados do Advanced Effects na seção "Filtros" das fontes do OBS.
Lembre-se de que a instalação de plugins e a aplicação de filtros de efeitos podem variar dependendo da versão do OBS e do sistema operacional que você está usando. É sempre recomendável verificar a documentação oficial do OBS e do plugin específico para obter instruções detalhadas e atualizadas.
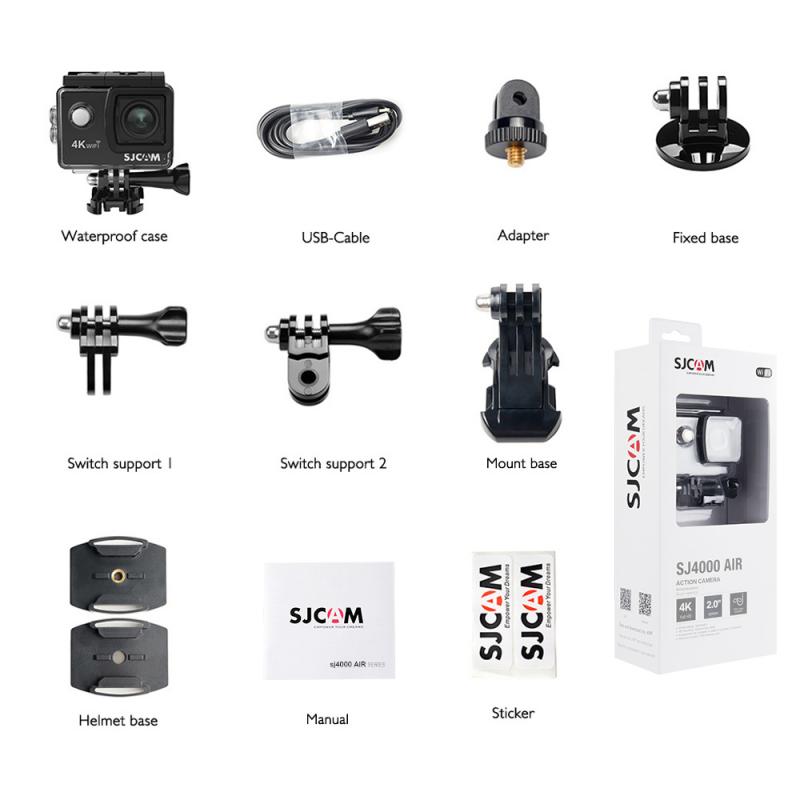






There are no comments for this blog.