Como Hablitar Webcam Notebook?
Para habilitar a webcam em um notebook, siga os seguintes passos:
1. Verifique se a webcam está instalada corretamente no seu notebook. Para isso, vá em "Gerenciador de Dispositivos" e verifique se a webcam está listada e se não há nenhum erro de driver.
2. Abra o aplicativo de câmera do seu notebook. Geralmente, ele pode ser encontrado no menu Iniciar ou na pasta de aplicativos.
3. Se a câmera não estiver funcionando, verifique se ela está desativada. Alguns notebooks possuem um botão físico para ativar ou desativar a webcam. Verifique se ele está ativado.
4. Se a câmera ainda não estiver funcionando, verifique as configurações de privacidade do seu notebook. Certifique-se de que o aplicativo de câmera tenha permissão para acessar a webcam.
5. Se a câmera ainda não estiver funcionando, pode ser necessário atualizar os drivers da webcam. Verifique o site do fabricante do seu notebook para obter os drivers mais recentes.
6. Se nada disso funcionar, pode ser necessário levar o seu notebook para um técnico especializado em reparos de hardware.
1、 Verifique se a webcam está instalada corretamente

Para habilitar a webcam em um notebook, é necessário verificar se ela está instalada corretamente. Para isso, é preciso acessar as configurações do dispositivo e verificar se a webcam está listada como um dispositivo de vídeo. Caso não esteja, é necessário instalar os drivers da webcam.
Uma vez que a webcam esteja instalada corretamente, é possível habilitá-la em aplicativos que utilizam vídeo, como o Skype ou o Zoom. Para isso, basta acessar as configurações do aplicativo e selecionar a webcam como dispositivo de vídeo padrão.
Além disso, é importante verificar se a webcam está funcionando corretamente. Para isso, é possível utilizar aplicativos de teste de webcam, como o Webcam Test ou o TestMyCam. Esses aplicativos permitem verificar se a imagem da webcam está sendo exibida corretamente e se o áudio está funcionando.
Caso a webcam não esteja funcionando corretamente, é possível tentar solucionar o problema reinstalando os drivers da webcam ou atualizando o sistema operacional do notebook. Em alguns casos, pode ser necessário substituir a webcam por uma nova.
Em resumo, para habilitar a webcam em um notebook, é necessário verificar se ela está instalada corretamente, habilitá-la em aplicativos que utilizam vídeo e verificar se está funcionando corretamente. Caso haja problemas, é possível tentar solucioná-los reinstalando os drivers da webcam ou atualizando o sistema operacional.
2、 Ative a webcam nas configurações do sistema

Para habilitar a webcam em um notebook, é necessário verificar se ela está instalada corretamente e se os drivers estão atualizados. Em seguida, é preciso acessar as configurações do sistema para ativar a webcam.
Para verificar se a webcam está instalada corretamente, basta abrir o Gerenciador de Dispositivos e procurar pela câmera. Se ela estiver listada, significa que está instalada. Caso contrário, é preciso instalar os drivers correspondentes.
Para atualizar os drivers, é possível utilizar o Windows Update ou baixar os drivers diretamente do site do fabricante do notebook.
Após verificar a instalação e atualização dos drivers, é necessário acessar as configurações do sistema para ativar a webcam. No Windows 10, por exemplo, basta clicar no botão Iniciar, selecionar Configurações e depois Privacidade. Em seguida, é preciso clicar em Câmera e ativar a opção Permitir que os aplicativos acessem sua câmera.
Caso a webcam ainda não esteja funcionando, é possível verificar se ela está sendo utilizada por outro aplicativo ou se há algum problema de hardware. Para isso, é recomendável reiniciar o notebook e tentar novamente.
Em resumo, para habilitar a webcam em um notebook, é preciso verificar a instalação e atualização dos drivers, acessar as configurações do sistema e ativar a opção de permitir o acesso à câmera.
3、 Certifique-se de que nenhum outro aplicativo esteja usando a webcam

Para habilitar a webcam em um notebook, é necessário seguir alguns passos simples. Primeiro, verifique se o driver da webcam está instalado corretamente. Para isso, acesse o Gerenciador de Dispositivos e verifique se a webcam está listada e se não há nenhum sinal de erro. Se houver algum problema, baixe e instale o driver mais recente do site do fabricante.
Em seguida, verifique se a webcam está ativada nas configurações do sistema operacional. No Windows, vá para Configurações > Privacidade > Câmera e certifique-se de que a opção "Permitir que os aplicativos usem minha câmera" esteja ativada.
Por fim, certifique-se de que nenhum outro aplicativo esteja usando a webcam. Se houver algum aplicativo em execução que esteja usando a webcam, feche-o antes de tentar usá-la em outro aplicativo.
Além disso, é importante lembrar que a qualidade da imagem da webcam pode ser afetada por fatores externos, como a iluminação do ambiente e a posição da câmera. Certifique-se de que o ambiente esteja bem iluminado e posicione a câmera em um ângulo que permita uma boa visualização.
Em resumo, para habilitar a webcam em um notebook, verifique se o driver está instalado corretamente, ative a câmera nas configurações do sistema operacional e certifique-se de que nenhum outro aplicativo esteja usando a webcam. Além disso, lembre-se de considerar fatores externos que podem afetar a qualidade da imagem.
4、 Atualize os drivers da webcam
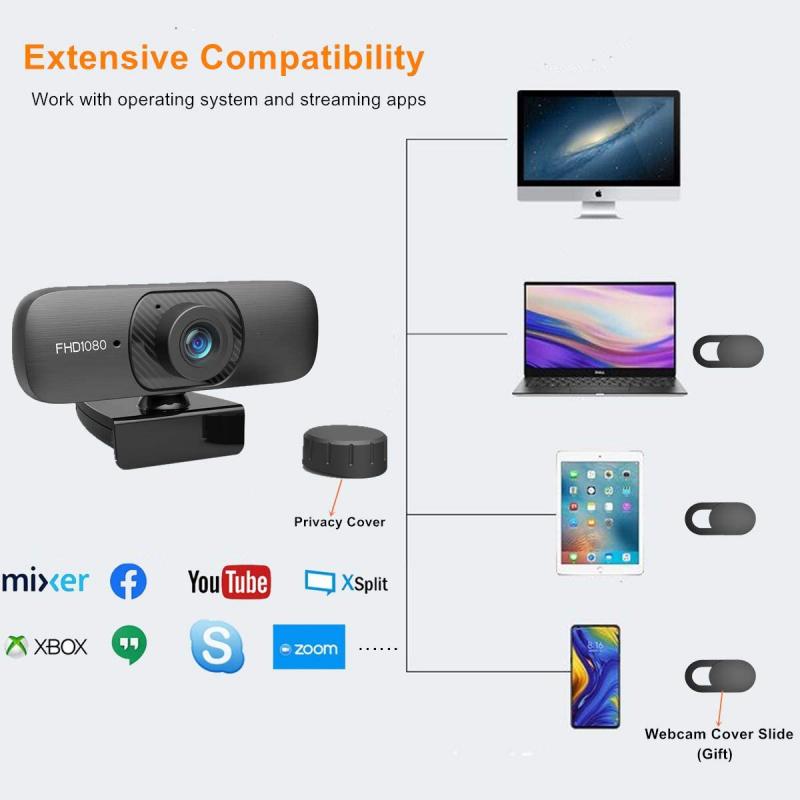
Para habilitar a webcam em um notebook, é necessário verificar se ela está ativada nas configurações do sistema operacional. No Windows, por exemplo, é possível acessar as configurações de privacidade e câmera para verificar se a webcam está ativada. Caso contrário, basta ativá-la manualmente.
Outro ponto importante é verificar se os drivers da webcam estão atualizados. Os drivers são responsáveis por permitir que o sistema operacional reconheça e utilize a webcam corretamente. Caso os drivers estejam desatualizados, é possível que a webcam não funcione corretamente ou nem mesmo seja reconhecida pelo sistema.
Para atualizar os drivers da webcam, é possível utilizar o Gerenciador de Dispositivos do Windows ou baixar os drivers diretamente do site do fabricante do notebook. É importante escolher o driver correto para o modelo específico da webcam e do notebook.
Além disso, é importante verificar se a webcam está funcionando corretamente em outros aplicativos, como o Skype ou o Zoom. Caso a webcam não funcione em nenhum aplicativo, pode ser necessário verificar se há algum problema físico com a webcam ou se é necessário reinstalar o sistema operacional.







