Como Habilitar Webcam No Windows 7 ?
Para habilitar a webcam no Windows 7, siga estas etapas:
1. Verifique se a webcam está conectada corretamente ao computador.
2. Clique no botão Iniciar e abra o Painel de Controle.
3. Selecione "Hardware e Sons" e, em seguida, "Dispositivos e Impressoras".
4. Localize a webcam na lista de dispositivos e clique com o botão direito do mouse sobre ela.
5. Selecione "Ativar" ou "Habilitar" no menu suspenso.
6. Agora, a webcam deve estar habilitada e pronta para uso.
Lembre-se de que algumas webcams podem exigir a instalação de drivers ou software específicos para funcionar corretamente. Verifique o site do fabricante da webcam para obter os drivers mais recentes e siga as instruções de instalação fornecidas.
1、 Configuração do Windows 7
Para habilitar a webcam no Windows 7, siga os seguintes passos:
1. Verifique se a webcam está corretamente conectada ao computador.
2. Certifique-se de que os drivers da webcam estão instalados corretamente. Você pode verificar isso acessando o Gerenciador de Dispositivos (clique com o botão direito do mouse em "Computador" ou "Meu Computador", selecione "Gerenciar" e vá para "Gerenciador de Dispositivos"). Se houver algum ícone de ponto de exclamação amarelo ao lado do dispositivo da webcam, clique com o botão direito do mouse e selecione "Atualizar driver".
3. Verifique as configurações de privacidade da webcam. Vá para o Painel de Controle e clique em "Privacidade da Webcam". Certifique-se de que a opção "Permitir que aplicativos usem minha webcam" esteja ativada.
4. Reinicie o computador e verifique se a webcam está funcionando corretamente.
Em relação à configuração do Windows 7, é importante garantir que o sistema esteja atualizado com as últimas atualizações de segurança e correções de bugs. Para isso, vá para o Painel de Controle e clique em "Windows Update". Verifique se há atualizações disponíveis e instale-as.
Além disso, é recomendável configurar as opções de energia para otimizar o desempenho do sistema. Vá para o Painel de Controle e clique em "Opções de Energia". Selecione o plano de energia desejado e ajuste as configurações de suspensão e desligamento de acordo com suas preferências.
Por fim, é importante manter o sistema protegido contra ameaças de segurança. Certifique-se de ter um programa antivírus atualizado instalado e faça verificações regulares no sistema.
Essas são algumas dicas básicas para habilitar a webcam e configurar o Windows 7. Lembre-se de que as etapas podem variar dependendo do modelo da webcam e das configurações específicas do sistema.
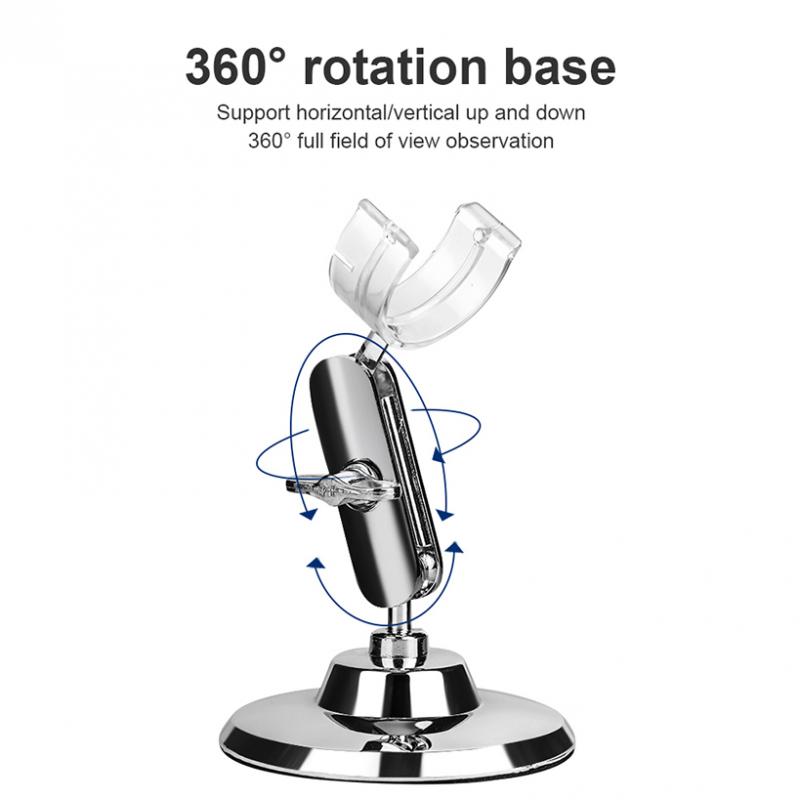
2、 Webcam no Windows 7
Para habilitar a webcam no Windows 7, siga os seguintes passos:
1. Verifique se a webcam está corretamente conectada ao computador.
2. Certifique-se de que os drivers da webcam estão instalados corretamente. Você pode verificar isso acessando o Gerenciador de Dispositivos (clique com o botão direito do mouse em "Computador" ou "Meu Computador", selecione "Gerenciar" e vá para "Gerenciador de Dispositivos"). Se houver algum ícone de ponto de exclamação amarelo ao lado do dispositivo da webcam, clique com o botão direito do mouse e selecione "Atualizar driver".
3. Verifique as configurações de privacidade da webcam. Vá para o Painel de Controle, selecione "Hardware e Som" e clique em "Opções de Privacidade da Webcam". Certifique-se de que a opção "Permitir que aplicativos usem minha webcam" esteja ativada.
4. Reinicie o computador e verifique se a webcam está funcionando corretamente.
Além disso, é importante garantir que o software de vídeo chamada ou aplicativo que você está usando também tenha permissão para acessar a webcam. Verifique as configurações de privacidade do aplicativo e certifique-se de que a opção de acesso à webcam esteja ativada.
Se você ainda estiver enfrentando problemas para habilitar a webcam, pode ser útil verificar se há atualizações de driver disponíveis no site do fabricante da webcam ou entrar em contato com o suporte técnico para obter assistência adicional.
Lembrando que essas instruções são específicas para o Windows 7 e podem variar um pouco dependendo da versão do sistema operacional que você está usando.

3、 Ativar webcam
Para habilitar a webcam no Windows 7, siga os seguintes passos:
1. Verifique se a webcam está corretamente conectada ao computador.
2. Certifique-se de que os drivers da webcam estão instalados corretamente. Você pode verificar isso acessando o Gerenciador de Dispositivos (clique com o botão direito do mouse em "Computador" ou "Meu Computador", selecione "Gerenciar" e vá para "Gerenciador de Dispositivos"). Se houver algum ícone de ponto de exclamação amarelo ao lado do dispositivo da webcam, clique com o botão direito do mouse e selecione "Atualizar driver".
3. Verifique as configurações de privacidade da webcam. Vá para o Painel de Controle e clique em "Privacidade da Webcam". Certifique-se de que a opção "Permitir que aplicativos usem minha webcam" esteja ativada.
4. Reinicie o computador e verifique se a webcam está funcionando corretamente.
Para ativar a webcam, você pode usar um aplicativo de videochamada, como o Skype, o Zoom ou o Microsoft Teams. Esses aplicativos geralmente detectam automaticamente a webcam e a ativam quando você inicia uma chamada de vídeo. Certifique-se de permitir o acesso à webcam quando solicitado pelo aplicativo.
Além disso, você pode usar o aplicativo nativo da câmera do Windows para tirar fotos ou gravar vídeos usando a webcam. Basta pesquisar por "Câmera" no menu Iniciar e abrir o aplicativo. Lá, você encontrará opções para tirar fotos ou gravar vídeos usando a webcam.
Lembre-se de que alguns laptops possuem um botão físico para ativar ou desativar a webcam. Verifique se esse botão está ativado.
Em resumo, para habilitar a webcam no Windows 7, verifique a conexão e os drivers da webcam, ajuste as configurações de privacidade, reinicie o computador e use um aplicativo de videochamada ou o aplicativo nativo da câmera do Windows para ativar e usar a webcam.

4、 Configurações de câmera
Para habilitar a webcam no Windows 7, siga os seguintes passos:
1. Verifique se a webcam está corretamente conectada ao computador.
2. Clique no botão Iniciar e vá em "Painel de Controle".
3. Selecione "Hardware e Sons" e, em seguida, clique em "Dispositivos e Impressoras".
4. Localize a webcam na lista de dispositivos e clique com o botão direito do mouse sobre ela.
5. Selecione "Ativar" para habilitar a webcam.
Se a webcam não estiver aparecendo na lista de dispositivos, pode ser necessário instalar os drivers corretos. Para fazer isso, siga estes passos:
1. Visite o site do fabricante da webcam e procure pelos drivers mais recentes compatíveis com o Windows 7.
2. Baixe e instale os drivers de acordo com as instruções fornecidas pelo fabricante.
3. Reinicie o computador após a instalação dos drivers.
Depois de habilitar a webcam, você pode ajustar as configurações de câmera para obter a melhor qualidade de imagem possível. Para fazer isso, siga estes passos:
1. Abra o aplicativo de câmera que você deseja usar (por exemplo, o aplicativo de câmera nativo do Windows ou um software de videoconferência).
2. Procure por um ícone de configurações ou opções de câmera dentro do aplicativo.
3. Clique no ícone de configurações e explore as opções disponíveis.
4. Ajuste as configurações de acordo com suas preferências, como brilho, contraste, resolução, etc.
5. Experimente diferentes configurações para encontrar a que melhor se adapta às suas necessidades.
Lembre-se de que as opções de configuração podem variar dependendo do aplicativo de câmera que você está usando.











There are no comments for this blog.