Como Habilitar Microfone Da Webcam ?
Para habilitar o microfone da webcam, siga os seguintes passos:
1. Conecte a webcam ao seu computador e certifique-se de que ela esteja funcionando corretamente.
2. Clique no ícone de volume na barra de tarefas do Windows e selecione "Dispositivos de gravação".
3. Na janela que se abre, verifique se a webcam está listada como um dispositivo de gravação. Se não estiver, verifique se a webcam está conectada corretamente e se os drivers estão instalados corretamente.
4. Se a webcam estiver listada como um dispositivo de gravação, clique com o botão direito do mouse sobre ela e selecione "Definir como dispositivo padrão".
5. Clique em "OK" para salvar as alterações.
6. Abra o aplicativo que você deseja usar com a webcam e verifique se o microfone está funcionando corretamente.
Se o microfone da webcam ainda não estiver funcionando, verifique se o microfone está ativado nas configurações do aplicativo que você está usando. Alguns aplicativos podem ter suas próprias configurações de áudio que precisam ser ajustadas separadamente.
1、 Verifique as configurações de áudio do seu sistema operacional.

Para habilitar o microfone da webcam, é importante verificar as configurações de áudio do seu sistema operacional. Em primeiro lugar, verifique se o microfone está conectado corretamente à webcam e se a webcam está conectada ao computador. Em seguida, verifique as configurações de áudio do seu sistema operacional para garantir que o microfone esteja selecionado como a fonte de áudio padrão.
No Windows, você pode acessar as configurações de áudio clicando com o botão direito do mouse no ícone de volume na barra de tarefas e selecionando "Dispositivos de gravação". Certifique-se de que o microfone da webcam esteja selecionado como o dispositivo padrão e que o nível de volume esteja ajustado corretamente.
No Mac, você pode acessar as configurações de áudio clicando no ícone de Preferências do Sistema na barra de menus e selecionando "Som". Certifique-se de que o microfone da webcam esteja selecionado como o dispositivo de entrada padrão e que o nível de volume esteja ajustado corretamente.
Se você ainda estiver tendo problemas para habilitar o microfone da webcam, verifique se há atualizações de driver disponíveis para a webcam e o sistema operacional. Além disso, verifique se o microfone da webcam está ativado em qualquer aplicativo que você esteja usando para fazer chamadas de vídeo ou gravações de áudio. Com essas etapas, você deve ser capaz de habilitar o microfone da webcam e começar a usá-lo para comunicação de áudio.
2、 Certifique-se de que o microfone da webcam esteja conectado corretamente.

Para habilitar o microfone da webcam, é importante verificar se ele está conectado corretamente ao computador. Certifique-se de que o cabo esteja firmemente conectado à porta USB e que a webcam esteja ligada. Em seguida, verifique as configurações de áudio do seu computador para garantir que o microfone da webcam esteja selecionado como a fonte de áudio padrão.
No Windows, você pode acessar as configurações de áudio clicando com o botão direito do mouse no ícone do alto-falante na barra de tarefas e selecionando "Dispositivos de gravação". Certifique-se de que o microfone da webcam esteja selecionado como o dispositivo padrão e que o nível de volume esteja ajustado corretamente.
No Mac, você pode acessar as configurações de áudio clicando no ícone da Apple no canto superior esquerdo da tela e selecionando "Preferências do Sistema". Em seguida, clique em "Som" e selecione o microfone da webcam como a fonte de entrada de áudio.
Se você ainda estiver tendo problemas para habilitar o microfone da webcam, verifique se há atualizações de driver disponíveis para a sua webcam. Você também pode tentar reiniciar o computador ou desconectar e reconectar a webcam para ver se isso resolve o problema.
Em resumo, para habilitar o microfone da webcam, certifique-se de que ele esteja conectado corretamente e selecionado como a fonte de áudio padrão nas configurações de áudio do seu computador. Se necessário, verifique se há atualizações de driver disponíveis ou tente reiniciar o computador ou desconectar e reconectar a webcam.
3、 Verifique se o microfone da webcam está selecionado como dispositivo de entrada.
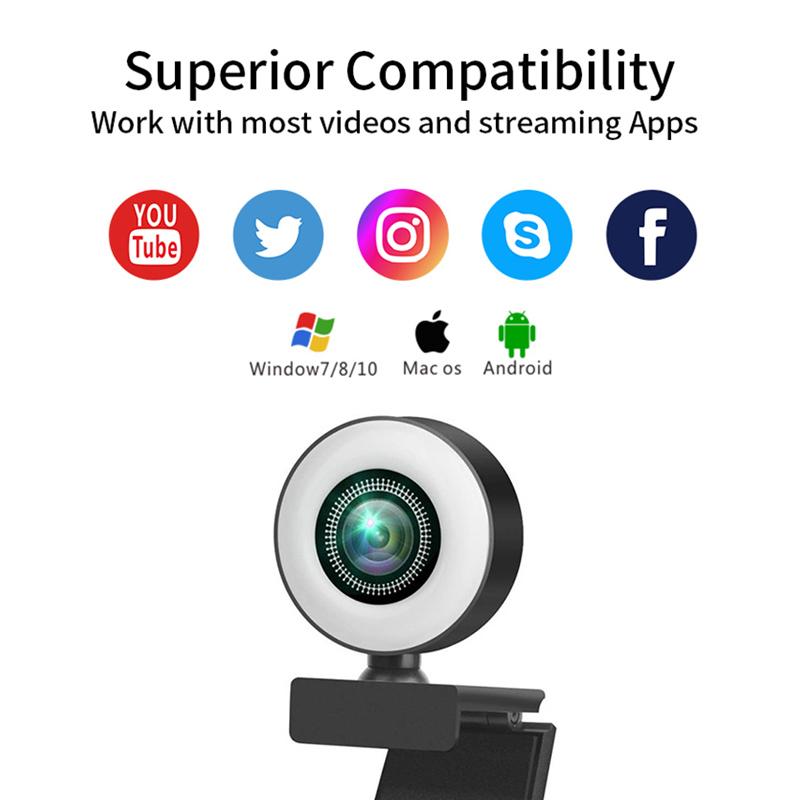
Para habilitar o microfone da webcam, é necessário verificar se ele está selecionado como dispositivo de entrada. Para isso, siga os seguintes passos:
1. Clique com o botão direito do mouse no ícone de volume na barra de tarefas do Windows e selecione "Dispositivos de gravação".
2. Na janela que se abre, verifique se o microfone da webcam está listado e selecionado como dispositivo padrão.
3. Se o microfone da webcam não estiver listado, verifique se ele está conectado corretamente ao computador e se os drivers estão instalados corretamente.
4. Se o problema persistir, tente reiniciar o computador e verificar novamente se o microfone da webcam está selecionado como dispositivo de entrada.
Além disso, é importante verificar as configurações de áudio do aplicativo que você está usando para garantir que o microfone da webcam esteja selecionado como dispositivo de entrada. Por exemplo, se você estiver usando o Skype, vá para as configurações de áudio e verifique se o microfone da webcam está selecionado como dispositivo de entrada.
Em resumo, para habilitar o microfone da webcam, é necessário verificar se ele está selecionado como dispositivo de entrada nas configurações de áudio do Windows e do aplicativo que você está usando. Se o problema persistir, verifique se o microfone está conectado corretamente e se os drivers estão instalados corretamente.
4、 Ative o microfone da webcam nas configurações do aplicativo que você está usando.
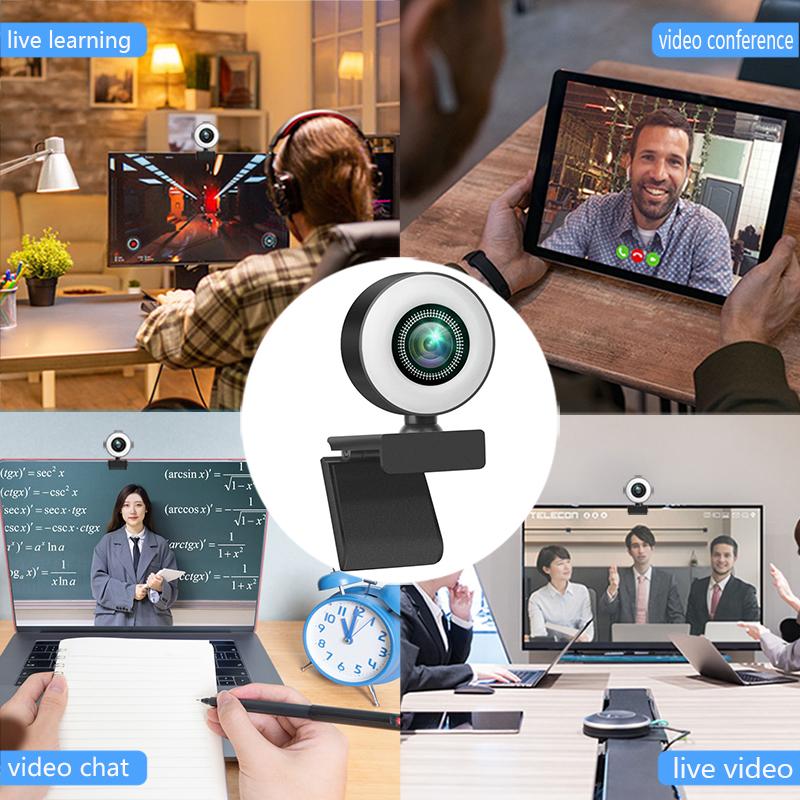
Para habilitar o microfone da webcam, é necessário acessar as configurações do aplicativo que você está usando. Geralmente, os aplicativos de videoconferência, como o Zoom, o Skype e o Google Meet, possuem uma opção para selecionar o dispositivo de áudio e vídeo que será utilizado durante a chamada.
Ao iniciar uma chamada, verifique se o microfone da webcam está selecionado como dispositivo de áudio. Caso contrário, selecione-o nas configurações do aplicativo. É importante lembrar que algumas webcams possuem um botão de ativação do microfone, que deve ser pressionado para que o áudio seja capturado.
Além disso, é importante verificar se o microfone da webcam está configurado corretamente no sistema operacional do seu computador. Para isso, acesse as configurações de som do seu sistema operacional e verifique se o dispositivo de áudio da webcam está selecionado como padrão.
Caso o microfone da webcam ainda não esteja funcionando, verifique se os drivers da webcam estão atualizados. Você pode encontrar os drivers no site do fabricante da webcam ou no site do fabricante do seu computador.
Em resumo, para habilitar o microfone da webcam, é necessário selecioná-lo nas configurações do aplicativo que você está usando e verificar se está configurado corretamente no sistema operacional do seu computador. Se ainda assim não funcionar, verifique se os drivers da webcam estão atualizados.







There are no comments for this blog.