Como Gravar Tela E Webcam No Obs ?
Para gravar a tela e a webcam no OBS, siga os seguintes passos:
1. Abra o OBS e clique em "Configurações" no canto inferior direito da tela.
2. Na janela de configurações, selecione "Vídeo" no menu à esquerda.
3. Em "Dispositivo de captura de vídeo", selecione sua webcam.
4. Em "Modo de saída", selecione "Gravação".
5. Clique em "OK" para salvar as configurações.
6. Na tela principal do OBS, clique em "Adicionar" na seção "Fontes".
7. Selecione "Captura de tela" e escolha a tela que deseja gravar.
8. Clique em "Adicionar" novamente e selecione "Dispositivo de captura de vídeo".
9. Selecione sua webcam.
10. Arraste e solte as fontes na ordem em que deseja que apareçam na gravação.
11. Clique em "Iniciar gravação" na parte inferior da tela para começar a gravar.
12. Quando terminar, clique em "Parar gravação".
13. A gravação será salva na pasta de gravações do OBS.
Lembre-se de testar as configurações antes de começar a gravar para garantir que tudo esteja funcionando corretamente.
1、 Configuração do OBS para gravação de tela e webcam

Para gravar a tela e a webcam no OBS, é necessário configurar corretamente o software. Primeiramente, é preciso adicionar a fonte de vídeo da webcam e ajustar a posição e tamanho da imagem na tela. Em seguida, é necessário adicionar a fonte de captura de tela e selecionar a área que será gravada.
Para configurar a gravação, é importante definir a qualidade de vídeo e áudio desejada, bem como o formato de saída. Recomenda-se utilizar o formato MP4 para garantir a compatibilidade com a maioria dos dispositivos.
Além disso, é importante ajustar as configurações de áudio para garantir que a gravação inclua tanto o som do computador quanto o som da webcam. Para isso, é necessário selecionar a fonte de áudio correta e ajustar o volume de cada fonte.
Por fim, é importante testar a gravação antes de iniciar a captura para garantir que tudo esteja funcionando corretamente. É possível fazer isso utilizando a função de pré-visualização do OBS.
Em resumo, para gravar a tela e a webcam no OBS, é necessário configurar corretamente as fontes de vídeo e áudio, definir a qualidade e formato de saída, ajustar as configurações de áudio e testar a gravação antes de iniciar a captura.
2、 Selecionando a fonte de vídeo da webcam

Para gravar tela e webcam no OBS, é necessário seguir alguns passos simples. Primeiro, abra o OBS e clique em "Configurações". Em seguida, selecione "Vídeo" e escolha a resolução desejada para a gravação. Depois, clique em "Fontes" e adicione uma nova fonte de vídeo, selecionando a opção "Dispositivo de Captura de Vídeo". Na janela que aparece, escolha a sua webcam como fonte de vídeo e ajuste as configurações de acordo com suas preferências.
Para gravar a tela, adicione uma nova fonte de vídeo e selecione a opção "Captura de Tela". Escolha a tela que deseja gravar e ajuste as configurações de acordo com suas preferências. Para gravar a tela e a webcam simultaneamente, basta arrastar as duas fontes de vídeo para a área de trabalho do OBS e ajustar o tamanho e a posição de cada uma.
Ao selecionar a fonte de vídeo da webcam, é importante verificar se ela está funcionando corretamente e se as configurações estão adequadas para a gravação. É possível ajustar a resolução, o formato e outras configurações da webcam nas opções de configuração do OBS. Além disso, é importante verificar se a iluminação e o posicionamento da webcam estão adequados para a gravação.
Em resumo, gravar tela e webcam no OBS é uma tarefa simples e fácil de realizar. Basta seguir os passos descritos acima e ajustar as configurações de acordo com suas preferências. Com essas dicas, você poderá criar vídeos de alta qualidade e compartilhar suas experiências com o mundo.
3、 Ajustando as configurações de vídeo da webcam

Para gravar a tela e a webcam no OBS, é necessário seguir alguns passos simples. Primeiro, abra o OBS e clique em "Configurações". Em seguida, selecione "Vídeo" e escolha a resolução desejada para a gravação. Depois, clique em "Dispositivos" e selecione a webcam que deseja usar. É importante lembrar que a qualidade da imagem da webcam pode variar de acordo com a resolução escolhida.
Para ajustar as configurações de vídeo da webcam, é possível acessar as opções de configuração da própria webcam ou do OBS. No OBS, clique em "Configurações" e selecione "Vídeo". Em seguida, escolha a webcam desejada e clique em "Configurar". Nessa tela, é possível ajustar as configurações de brilho, contraste, saturação e outras opções para melhorar a qualidade da imagem.
Além disso, é importante lembrar de verificar se a iluminação do ambiente está adequada para a gravação. Uma boa iluminação pode fazer toda a diferença na qualidade da imagem da webcam.
Por fim, é possível adicionar a webcam à cena do OBS clicando em "Adicionar fonte" e selecionando "Dispositivo de captura de vídeo". Selecione a webcam desejada e ajuste a posição e tamanho da imagem na cena.
Com essas dicas simples, é possível gravar a tela e a webcam com qualidade no OBS e ajustar as configurações de vídeo da webcam para obter uma imagem ainda melhor.
4、 Configurando a gravação da tela
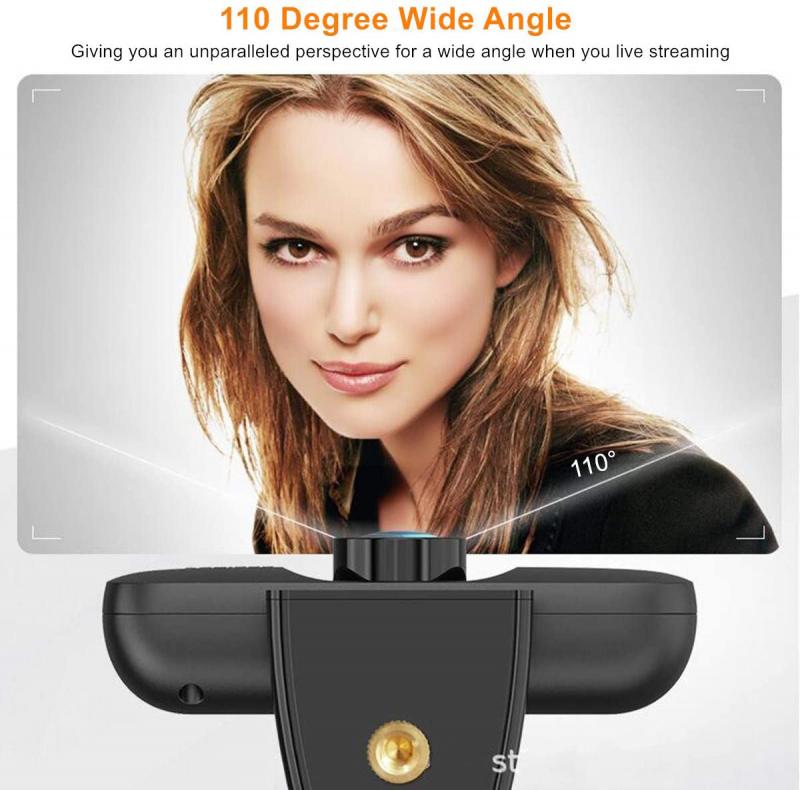
Para gravar a tela e a webcam no OBS, siga os seguintes passos:
1. Baixe e instale o OBS em seu computador.
2. Abra o OBS e clique em "Configurações" no canto inferior direito da tela.
3. Na guia "Vídeo", selecione a resolução desejada para a gravação.
4. Na guia "Saída", selecione o formato de arquivo desejado para a gravação.
5. Na guia "Áudio", selecione a fonte de áudio que deseja usar para a gravação.
6. Clique em "Aplicar" e depois em "OK" para salvar as configurações.
Para gravar a tela e a webcam, siga os seguintes passos:
1. Clique em "Adicionar" na seção "Fontes" e selecione "Captura de tela".
2. Selecione a tela que deseja gravar na lista suspensa "Modo de captura".
3. Clique em "OK" para adicionar a fonte de captura de tela.
4. Clique em "Adicionar" novamente e selecione "Dispositivo de captura de vídeo".
5. Selecione a webcam que deseja usar na lista suspensa "Dispositivo".
6. Clique em "OK" para adicionar a fonte de captura de vídeo.
7. Arraste e solte as fontes de captura de tela e vídeo na ordem desejada na seção "Fontes".
8. Clique em "Iniciar gravação" para começar a gravar a tela e a webcam.
Lembre-se de que é importante testar as configurações antes de começar a gravar para garantir que tudo esteja funcionando corretamente. Além disso, certifique-se de ter espaço suficiente em seu disco rígido para armazenar a gravação.







There are no comments for this blog.