Como Fazer Camera De Notebook Ser Webcam ?
Para usar a câmera do seu notebook como uma webcam, você pode seguir os seguintes passos:
1. Verifique se o driver da câmera está instalado e atualizado. Você pode fazer isso acessando o Gerenciador de Dispositivos do seu sistema operacional e procurando pela câmera.
2. Se o driver estiver instalado corretamente, você pode usar um software de videoconferência ou streaming que permita selecionar a câmera do notebook como fonte de vídeo. Exemplos de programas populares incluem o Skype, Zoom, Google Meet, OBS Studio, entre outros.
3. Ao abrir o software de videoconferência ou streaming, vá para as configurações de vídeo e selecione a câmera do notebook como a fonte de vídeo. Geralmente, você pode encontrar essa opção nas configurações de vídeo ou dispositivos.
4. Após selecionar a câmera do notebook como fonte de vídeo, você poderá usá-la como uma webcam em suas videochamadas, transmissões ao vivo ou gravações de vídeo.
Lembre-se de que nem todos os notebooks possuem a capacidade de usar a câmera como uma webcam. Verifique as especificações do seu notebook ou consulte o fabricante para confirmar se essa funcionalidade está disponível.
1、 Conexão:
Para transformar a câmera de um notebook em uma webcam, você pode seguir os seguintes passos:
1. Verifique se o seu notebook possui uma câmera integrada. Caso contrário, será necessário adquirir uma webcam externa.
2. Certifique-se de que os drivers da câmera estão instalados e atualizados. Você pode fazer isso acessando o Gerenciador de Dispositivos no seu sistema operacional e verificando se a câmera está listada e funcionando corretamente.
3. Se o seu notebook possui uma câmera integrada, verifique se ela está ativada. Alguns notebooks possuem um botão físico ou uma combinação de teclas para ativar ou desativar a câmera. Consulte o manual do seu notebook para obter mais informações.
4. Caso a câmera esteja ativada, você pode usar um software de terceiros para transformá-la em uma webcam. Existem várias opções disponíveis, como o ManyCam, o OBS Studio e o XSplit. Esses programas permitem que você selecione a câmera do notebook como fonte de vídeo em aplicativos de videoconferência, como o Zoom, o Skype ou o Google Meet.
Em relação à conexão, certifique-se de que o seu notebook esteja conectado à internet para que a webcam funcione corretamente durante as videochamadas. Além disso, verifique se os drivers de rede estão atualizados para garantir uma conexão estável.
Lembre-se de que a qualidade da câmera do notebook pode variar e pode não ser tão boa quanto uma webcam externa dedicada. Se você precisa de uma qualidade de vídeo superior, considere investir em uma webcam externa de melhor qualidade.

2、 - Cabo USB
Para transformar a câmera de um notebook em uma webcam, você precisará de um cabo USB. Siga os passos abaixo para fazer isso:
1. Verifique se o seu notebook possui uma câmera embutida. A maioria dos notebooks modernos possui uma câmera integrada.
2. Conecte um cabo USB ao seu notebook. Certifique-se de que o cabo USB seja compatível com o seu notebook e tenha uma extremidade USB-A para conectar ao computador.
3. Conecte a outra extremidade do cabo USB a uma porta USB disponível em seu computador.
4. Aguarde alguns segundos para que o computador reconheça a câmera do notebook como uma webcam.
5. Abra o aplicativo de videoconferência ou streaming que você deseja usar e verifique se a câmera do notebook está sendo reconhecida como uma webcam. Em muitos casos, o aplicativo selecionará automaticamente a câmera do notebook como a fonte de vídeo.
Se a câmera do notebook não for reconhecida como uma webcam, você pode precisar instalar drivers adicionais ou atualizar o software do seu notebook. Verifique o site do fabricante do seu notebook para obter os drivers mais recentes.
Lembre-se de que a qualidade da câmera do notebook pode variar e pode não ser tão boa quanto uma webcam dedicada. Se você precisar de uma qualidade de vídeo melhor, considere investir em uma webcam externa de melhor qualidade.

3、 - Bluetooth
Para transformar a câmera de um notebook em uma webcam, você pode seguir os seguintes passos:
1. Verifique se o seu notebook possui um software de câmera embutido. Muitos notebooks vêm com um aplicativo de câmera pré-instalado que permite tirar fotos e gravar vídeos. Se o seu notebook tiver esse software, você pode usá-lo para transmitir a imagem da câmera como uma webcam.
2. Caso o seu notebook não possua um software de câmera embutido, você pode procurar por aplicativos de terceiros que permitam transformar a câmera do notebook em uma webcam. Existem várias opções disponíveis, como o ManyCam e o WebcamMax, que permitem que você use a câmera do notebook como uma webcam em programas de videoconferência.
3. Se você estiver usando um notebook mais antigo que não possui uma câmera embutida, pode considerar a compra de uma webcam externa. Essas webcams são fáceis de instalar e geralmente oferecem uma qualidade de imagem melhor do que as câmeras embutidas em notebooks mais antigos.
Em relação ao Bluetooth, é importante mencionar que a maioria das câmeras de notebook não possui essa funcionalidade embutida. No entanto, existem adaptadores Bluetooth USB disponíveis no mercado que podem ser conectados ao notebook para adicionar essa funcionalidade. Esses adaptadores permitem que você conecte dispositivos Bluetooth, como fones de ouvido ou alto-falantes, ao seu notebook.
Em resumo, para transformar a câmera de um notebook em uma webcam, você pode usar um software de câmera embutido, aplicativos de terceiros ou considerar a compra de uma webcam externa. Quanto ao Bluetooth, é possível adicionar essa funcionalidade ao seu notebook através de um adaptador USB.
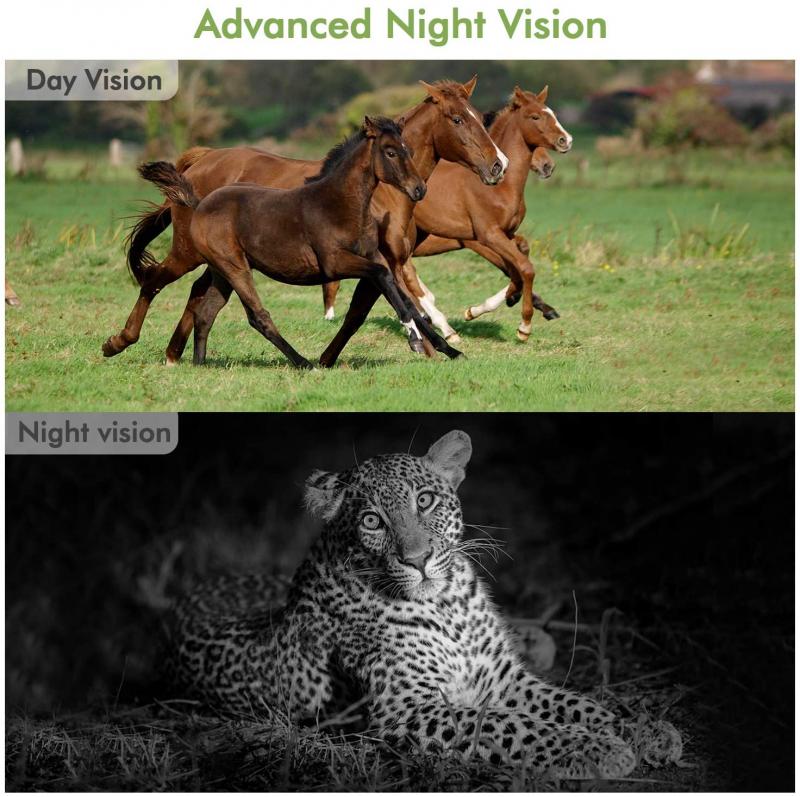
4、 Configuração:
Para transformar a câmera do seu notebook em uma webcam, você pode seguir os seguintes passos:
1. Verifique se o seu notebook possui uma câmera integrada. Geralmente, ela está localizada na parte superior da tela.
2. Certifique-se de que os drivers da câmera estão instalados e atualizados. Você pode fazer isso acessando o Gerenciador de Dispositivos do seu sistema operacional e verificando se a câmera está listada e funcionando corretamente.
3. Caso não tenha um software específico para utilizar a câmera como webcam, você pode baixar programas como o ManyCam, o OBS Studio ou o DroidCam. Esses programas permitem que você utilize a câmera do notebook como uma webcam em outros aplicativos, como Skype, Zoom, entre outros.
4. Após instalar o software, abra-o e siga as instruções para configurar a câmera do notebook como webcam. Geralmente, você precisará selecionar a câmera do notebook como a fonte de vídeo nas configurações do programa.
5. Verifique se a câmera está funcionando corretamente abrindo um aplicativo de videochamada ou conferência, como o Skype ou o Zoom. Selecione a câmera do notebook como a fonte de vídeo nas configurações do aplicativo e teste a imagem.
Lembre-se de que a qualidade da imagem pode variar dependendo da câmera do notebook e do software utilizado. Além disso, certifique-se de que a câmera esteja posicionada corretamente para obter a melhor imagem possível.



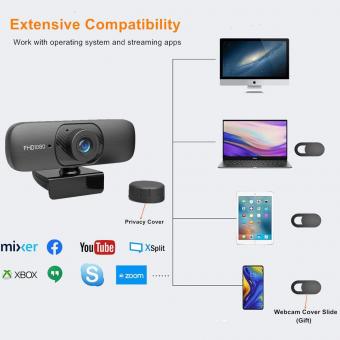





There are no comments for this blog.