Como Fazer A Webcam Funcionar Sony Vaio?
Para fazer a webcam funcionar em um Sony Vaio, você pode seguir estes passos:
1. Verifique se o driver da webcam está instalado corretamente. Você pode fazer isso acessando o "Gerenciador de Dispositivos" no Painel de Controle do Windows e procurando por "Câmeras" ou "Dispositivos de Imagem". Se houver um ícone de alerta ao lado do driver da webcam, pode ser necessário atualizá-lo ou reinstalá-lo.
2. Verifique as configurações de privacidade da webcam. No Windows 10, vá para Configurações > Privacidade > Câmera e certifique-se de que o acesso à câmera esteja ativado para os aplicativos que você deseja usar.
3. Se o problema persistir, pode ser útil visitar o site de suporte da Sony para baixar e instalar os drivers mais recentes para a webcam do seu modelo específico de Sony Vaio.
Lembre-se de reiniciar o computador após realizar qualquer alteração nas configurações ou na instalação de drivers.
1、 Configurações da webcam no Sony Vaio

Para fazer a webcam funcionar em um Sony Vaio, siga estas etapas:
1. Verifique se a webcam está ativada no gerenciador de dispositivos. Vá para o Painel de Controle, clique em "Sistema e Segurança" e depois em "Gerenciador de Dispositivos". Localize a seção de câmeras e verifique se a webcam está listada e habilitada.
2. Atualize os drivers da webcam. Acesse o site de suporte da Sony Vaio, encontre a seção de drivers e baixe a versão mais recente do driver da webcam. Instale o driver e reinicie o computador.
3. Verifique as configurações de privacidade. No Windows 10, vá para Configurações > Privacidade > Câmera e certifique-se de que o acesso à câmera esteja ativado para os aplicativos que você deseja usar.
Para acessar as configurações da webcam no Sony Vaio, siga estas etapas:
1. Abra o aplicativo da câmera. No menu de Iniciar, pesquise por "Câmera" e abra o aplicativo.
2. Dentro do aplicativo da câmera, você pode acessar as configurações da webcam, como resolução, brilho, contraste e outros ajustes.
Além disso, considere verificar se há algum software de terceiros que possa estar interferindo no funcionamento da webcam e desativá-lo temporariamente para testar a câmera.
Seguindo essas etapas, você deve conseguir fazer a webcam funcionar e acessar as configurações da webcam no Sony Vaio.
2、 Atualização de drivers para a webcam
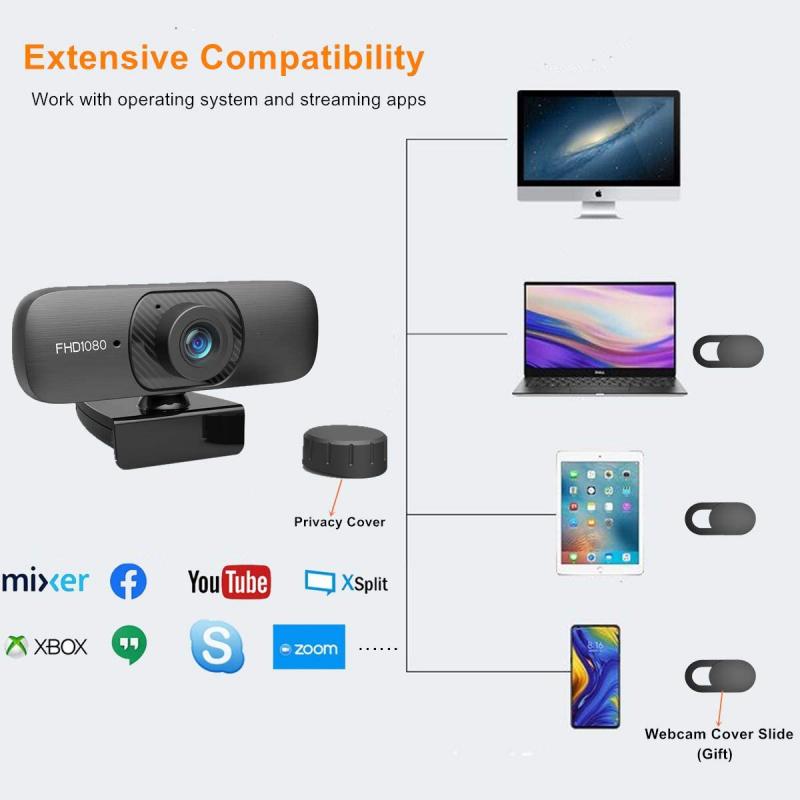
Para fazer a webcam funcionar em um Sony Vaio, primeiro verifique se o driver da webcam está atualizado. Você pode fazer isso acessando o site de suporte da Sony e procurando por atualizações de drivers para o modelo específico do seu laptop. Baixe e instale quaisquer atualizações disponíveis para a webcam.
Além disso, verifique as configurações de privacidade e permissões do aplicativo que você está usando para acessar a webcam. Certifique-se de que o aplicativo tenha permissão para acessar a câmera e que as configurações de privacidade do sistema permitam o uso da webcam.
Se a webcam ainda não estiver funcionando, tente reiniciar o laptop e verificar se há algum software de terceiros que possa estar interferindo no funcionamento da webcam. Desative temporariamente qualquer software de segurança ou aplicativos de terceiros que possam estar causando conflitos.
Se o problema persistir, considere entrar em contato com o suporte técnico da Sony para obter assistência adicional.
Além disso, considere a possibilidade de usar um software de terceiros para atualizar os drivers da webcam, como o Driver Booster, que pode escanear e atualizar automaticamente os drivers do seu laptop.
Lembre-se de sempre fazer backup dos seus arquivos importantes antes de fazer qualquer alteração no sistema.
3、 Verificação de conexões físicas da webcam

Para fazer a webcam funcionar em um Sony Vaio, é importante começar verificando as conexões físicas da webcam. Primeiramente, certifique-se de que o cabo da webcam está corretamente conectado à porta USB do laptop. Se a webcam for embutida, verifique se os cabos internos estão conectados corretamente à placa-mãe.
Além disso, é importante verificar se os drivers da webcam estão instalados e atualizados. Acesse o site de suporte da Sony Vaio e baixe os drivers mais recentes para a webcam. Instale-os e reinicie o laptop para garantir que as alterações tenham efeito.
Caso a webcam ainda não funcione, verifique as configurações de privacidade e permissões do sistema operacional. Certifique-se de que o aplicativo que você está usando para acessar a webcam tenha permissão para usá-la.
Se todos esses passos forem seguidos e a webcam ainda não funcionar, pode ser necessário entrar em contato com o suporte técnico da Sony para obter assistência adicional.
Além disso, considere a possibilidade de problemas de hardware, como um defeito na própria webcam. Nesse caso, pode ser necessário substituir a webcam por uma nova.
Seguindo essas etapas, você poderá resolver problemas comuns e fazer a webcam funcionar em seu Sony Vaio.
4、 Verificação de software de terceiros que possa interferir

Para fazer a webcam funcionar em um Sony Vaio, primeiro verifique se o driver da webcam está instalado e atualizado. Você pode fazer isso acessando o Gerenciador de Dispositivos no Painel de Controle e procurando por "Câmeras" ou "Dispositivos de Imagem". Se não houver um driver instalado, você pode baixá-lo no site de suporte da Sony.
Além disso, verifique se não há software de terceiros que possa estar interferindo no funcionamento da webcam. Alguns programas de segurança ou de gerenciamento de energia podem desativar a webcam sem que você perceba. Verifique as configurações desses programas e certifique-se de que a webcam esteja autorizada a funcionar.
Outro ponto a considerar é a possibilidade de a webcam estar fisicamente desconectada. Em alguns modelos de Sony Vaio, a webcam pode ser desconectada internamente, então verifique se ela está devidamente conectada à placa-mãe.
Se após essas verificações a webcam ainda não funcionar, pode ser necessário entrar em contato com o suporte técnico da Sony para obter assistência adicional.
Além disso, considere a possibilidade de atualizar o firmware da câmera, pois isso pode resolver problemas de compatibilidade com o sistema operacional mais recente.










There are no comments for this blog.