Como Destivar Minha Webcam?
Para desativar sua webcam, você pode seguir estas etapas:
1. No Windows: clique com o botão direito do mouse no ícone da webcam na barra de tarefas e selecione "Desativar" ou acesse o Gerenciador de Dispositivos, encontre a webcam na lista, clique com o botão direito e escolha "Desativar".
2. No macOS: vá para Preferências do Sistema > Segurança e Privacidade > Câmera e desmarque o aplicativo que você deseja desativar.
3. Em navegadores: acesse as configurações de privacidade e permissões do navegador para desativar o acesso à webcam.
Certifique-se de que realmente deseja desativar a webcam, pois isso impedirá que você a utilize em videochamadas, conferências online e outras atividades que dependem da câmera.
1、 Desativando a webcam no Windows 10
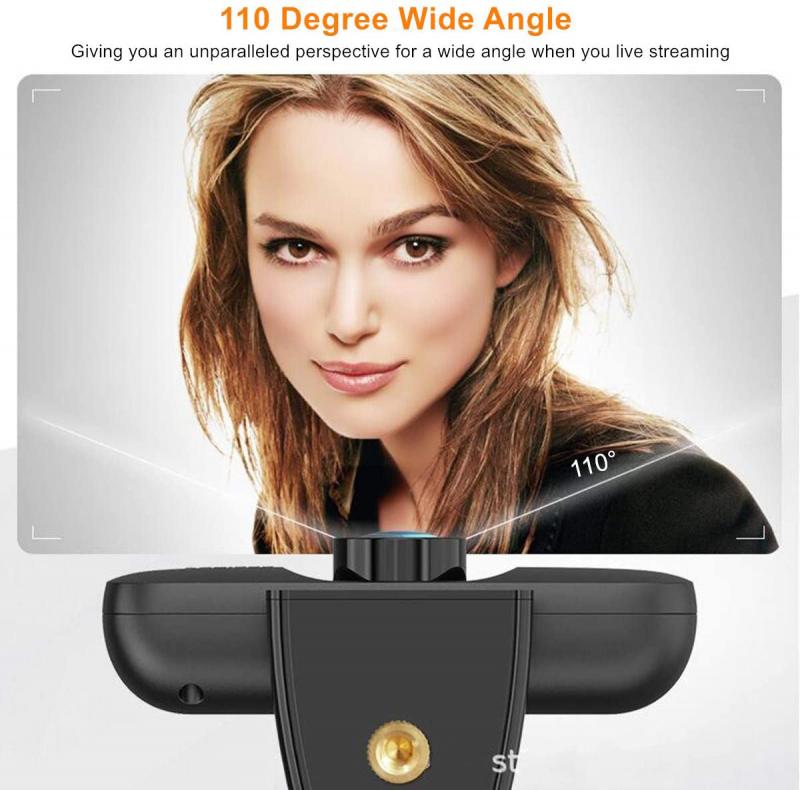
Para desativar a webcam no Windows 10, você pode seguir alguns passos simples. Primeiro, você pode desativar a webcam através das configurações de privacidade do Windows 10. Basta clicar no botão Iniciar, selecionar Configurações, depois Privacidade e, em seguida, Câmera. Aqui, você pode desativar o acesso à câmera para todos os aplicativos ou para aplicativos específicos.
Outra opção é desativar a webcam através do Gerenciador de Dispositivos. Basta clicar com o botão direito do mouse no menu Iniciar, selecionar Gerenciador de Dispositivos, encontrar a seção de Câmeras e Dispositivos de Imagem, clicar com o botão direito do mouse na webcam e selecionar Desativar.
Além disso, você pode considerar a utilização de uma tampa de webcam física para garantir que a câmera esteja completamente desativada.
Se você estiver preocupado com a segurança e privacidade, desativar a webcam pode ser uma medida importante. No entanto, lembre-se de que desativar a webcam pode afetar a funcionalidade de certos aplicativos que dependem dela, como videoconferências e chamadas de vídeo.
Em resumo, desativar a webcam no Windows 10 pode ser feito através das configurações de privacidade, do Gerenciador de Dispositivos ou utilizando uma tampa física. Certifique-se de considerar as implicações de desativar a webcam em relação à funcionalidade dos aplicativos que você utiliza.
2、 Desativando a webcam no MacOS

Para desativar a webcam em um computador, você pode seguir algumas etapas simples. No Windows, você pode abrir o Gerenciador de Dispositivos, localizar a webcam na lista de dispositivos, clicar com o botão direito e selecionar "Desativar". No MacOS, você pode abrir o aplicativo "Terminal" e digitar um comando para desativar a webcam.
No MacOS, você pode desativar a webcam usando o comando "sudo kextunload /System/Library/Extensions/AppleCamera.kext". Isso desativará temporariamente a webcam até que o computador seja reiniciado. Para desativar permanentemente, você pode renomear ou excluir o arquivo "AppleCamera.kext" no diretório de extensões do sistema.
Além disso, você pode considerar o uso de adesivos ou tampas de privacidade para cobrir a webcam quando não estiver em uso. Isso oferece uma camada adicional de segurança para garantir que a webcam não esteja sendo acessada sem o seu conhecimento.
Lembre-se de que desativar a webcam pode afetar a funcionalidade de certos aplicativos que dependem dela, como videoconferências e aplicativos de câmera. Certifique-se de considerar esses aspectos antes de desativar permanentemente a webcam.
3、 Desativando a webcam no Linux

Para desativar a webcam em um computador, você pode seguir alguns passos simples. No Windows, você pode desativar a webcam acessando as configurações de privacidade e desativando o acesso à câmera para aplicativos específicos ou desinstalando o driver da webcam. No Linux, você pode desativar a webcam usando comandos no terminal, como "sudo modprobe -r uvcvideo" para desativar temporariamente a webcam ou desativar permanentemente removendo o driver da webcam.
Além disso, você também pode considerar fisicamente cobrir a webcam com um adesivo ou uma tampa de privacidade para garantir que ela não seja acessada sem o seu consentimento.
Outra opção é usar software de segurança cibernética que permite desativar a webcam quando não estiver em uso e receber alertas sobre atividades suspeitas.
Independentemente do sistema operacional que você está usando, é importante garantir que a desativação da webcam seja feita de forma segura e que você esteja ciente das possíveis vulnerabilidades de segurança.
Em resumo, desativar a webcam pode ser feito por meio de configurações de software, comandos no terminal ou fisicamente. É importante considerar a segurança cibernética ao desativar a webcam e estar ciente das opções disponíveis para garantir a privacidade.
4、 Desativando a webcam no Android

Para desativar a webcam em um computador, você pode seguir alguns passos simples. No Windows, você pode abrir o Gerenciador de Dispositivos, localizar a webcam na lista de dispositivos e desativá-la. No MacOS, você pode acessar as Preferências do Sistema, selecionar "Segurança e Privacidade" e depois "Câmera", onde você pode desmarcar a opção para desativar a câmera. Em laptops, muitas vezes há uma tecla de atalho para desativar a webcam, geralmente identificada por um ícone de câmera.
Para desativar a webcam em um dispositivo Android, você pode ir para as Configurações, depois para "Aplicativos" ou "Privacidade", e encontrar a opção para desativar o acesso à câmera para aplicativos específicos. Além disso, você pode usar aplicativos de segurança que permitem desativar a câmera quando não estiver em uso.
Outra opção é usar adesivos ou tampas de privacidade para cobrir a webcam quando não estiver em uso, garantindo que nenhuma imagem seja capturada acidentalmente.
Independentemente do método escolhido, é importante garantir que a webcam esteja desativada quando não estiver em uso para proteger sua privacidade e segurança.










There are no comments for this blog.