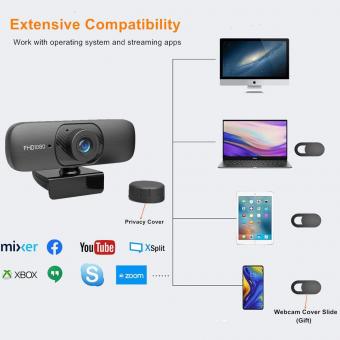Como Desativar A Webcam E O Microfone ?
Para desativar a webcam e o microfone em um computador, você pode seguir as seguintes etapas:
1. Webcam: Verifique se há um botão físico na webcam do seu dispositivo. Se houver, basta pressioná-lo para desativar a webcam. Caso contrário, você pode acessar as configurações do sistema operacional e desativar a webcam por lá. No Windows, vá para as Configurações > Privacidade > Câmera e desative a opção "Permitir que os aplicativos usem minha câmera". No macOS, vá para Preferências do Sistema > Segurança e Privacidade > Privacidade > Câmera e desmarque o aplicativo que deseja bloquear o acesso à câmera.
2. Microfone: Da mesma forma, verifique se há um botão físico para desativar o microfone no seu dispositivo. Se não houver, você pode acessar as configurações do sistema operacional para desativá-lo. No Windows, vá para as Configurações > Privacidade > Microfone e desative a opção "Permitir que os aplicativos usem meu microfone". No macOS, vá para Preferências do Sistema > Segurança e Privacidade > Privacidade > Microfone e desmarque o aplicativo que deseja bloquear o acesso ao microfone.
Lembre-se de que desativar a webcam e o microfone pode variar dependendo do sistema operacional e do dispositivo que você está usando.
1、 Desativar Webcam: Desativar Cam
Para desativar a webcam e o microfone, você pode seguir algumas etapas simples. Primeiro, vá para as configurações do seu dispositivo. Em seguida, procure a seção de privacidade ou segurança. Dentro dessa seção, você deve encontrar opções para desativar a webcam e o microfone.
No caso da webcam, você pode selecionar a opção "Desativar Cam" ou algo semelhante. Isso impedirá que qualquer aplicativo ou programa acesse a câmera do seu dispositivo. Além disso, você pode cobrir a webcam com uma fita adesiva ou usar uma tampa de privacidade para garantir que ninguém possa acessá-la remotamente.
Quanto ao microfone, você pode encontrar uma opção para desativá-lo nas configurações de áudio ou microfone. Basta selecionar essa opção para impedir que o microfone capte qualquer som. Isso é especialmente útil quando você não está usando o microfone e deseja garantir sua privacidade.
É importante lembrar que desativar a webcam e o microfone pode afetar o funcionamento de certos aplicativos ou programas que dependem desses recursos. Portanto, certifique-se de ativá-los novamente quando necessário.
Além disso, é sempre uma boa prática manter seu sistema operacional e aplicativos atualizados para garantir a segurança e a privacidade do seu dispositivo.
2、 Desativar Microfone: Desativar Mic
Para desativar a webcam, você pode seguir alguns passos simples. Primeiro, vá para as configurações do seu dispositivo e procure a opção de privacidade ou câmera. Lá, você deve encontrar a opção de desativar a webcam. Selecione essa opção e a webcam será desativada.
Quanto ao microfone, também é possível desativá-lo seguindo alguns passos semelhantes. Vá para as configurações do seu dispositivo e procure a opção de privacidade ou áudio. Lá, você deve encontrar a opção de desativar o microfone. Selecione essa opção e o microfone será desativado.
Além disso, muitos dispositivos possuem teclas de atalho para desativar a webcam e o microfone. Essas teclas geralmente têm um ícone de câmera ou microfone e podem ser encontradas no teclado do seu dispositivo. Pressione a tecla correspondente para desativar a webcam ou o microfone.
É importante desativar a webcam e o microfone quando não estiverem em uso para garantir sua privacidade e segurança. Isso evita que aplicativos maliciosos ou pessoas não autorizadas acessem sua câmera e microfone sem o seu conhecimento.
Desativar a webcam e o microfone é uma medida simples, mas eficaz, para proteger sua privacidade. Certifique-se de reativá-los quando precisar usá-los novamente.
3、 Desativar Webcam no Windows: Cam no Windows
Para desativar a webcam e o microfone em um computador com Windows, você pode seguir os seguintes passos:
1. Desativar a webcam:
- Abra o "Gerenciador de Dispositivos" clicando com o botão direito do mouse no ícone "Meu Computador" ou "Este Computador" e selecionando "Gerenciar".
- No Gerenciador de Dispositivos, clique em "Dispositivos de Imagem" para expandir a lista.
- Clique com o botão direito do mouse na webcam e selecione "Desabilitar". Isso desativará a webcam e ela não será mais reconhecida pelo sistema.
2. Desativar o microfone:
- Clique com o botão direito do mouse no ícone de volume na barra de tarefas e selecione "Dispositivos de Gravação".
- Na janela "Som", clique com o botão direito do mouse no microfone e selecione "Desabilitar". Isso desativará o microfone e ele não capturará mais áudio.
É importante lembrar que desativar a webcam e o microfone pode afetar o funcionamento de certos aplicativos que dependem desses dispositivos. Portanto, é recomendável reativá-los quando necessário.
Além disso, é importante ter em mente que desativar a webcam e o microfone no nível do sistema operacional não garante total privacidade, pois ainda é possível que aplicativos maliciosos ou hackers possam acessá-los. Portanto, é sempre recomendável ter um software de segurança atualizado e tomar precauções adicionais para proteger sua privacidade.
4、 Desativar Microfone no Windows: Mic no Windows
Para desativar a webcam e o microfone, existem algumas opções que você pode considerar.
Para desativar a webcam, você pode desconectar fisicamente o dispositivo, se possível. Alguns laptops têm um interruptor físico para desligar a webcam. Se não houver um interruptor físico, você pode desativar a webcam nas configurações do sistema operacional. No Windows, você pode fazer isso acessando o Gerenciador de Dispositivos, encontrando a webcam na lista de dispositivos e selecionando "Desativar".
Quanto ao microfone, você também pode desconectar fisicamente o dispositivo, se for um microfone externo. Caso contrário, você pode desativar o microfone nas configurações do sistema operacional. No Windows, você pode fazer isso clicando com o botão direito no ícone do alto-falante na barra de tarefas, selecionando "Dispositivos de gravação" e desativando o microfone desejado.
Além disso, você pode considerar o uso de softwares de segurança que permitem desativar a webcam e o microfone. Esses softwares podem fornecer uma camada adicional de proteção contra acesso não autorizado aos seus dispositivos.
É importante lembrar que, ao desativar a webcam e o microfone, você pode perder algumas funcionalidades, como videochamadas ou gravação de áudio. Portanto, é recomendável avaliar cuidadosamente a necessidade de desativar esses dispositivos e equilibrar a segurança com a conveniência.