Como Deixar A Webcam Em Hd ?
Para deixar a webcam em HD, você pode seguir algumas dicas:
1. Verifique a resolução da sua webcam: Certifique-se de que sua webcam suporta resolução HD (720p ou 1080p). Se não suportar, considere investir em uma webcam de melhor qualidade.
2. Atualize os drivers da webcam: Verifique se você possui os drivers mais recentes instalados para sua webcam. Isso pode melhorar a qualidade da imagem.
3. Ajuste as configurações de vídeo: Em aplicativos de videochamada ou software de webcam, verifique se as configurações de vídeo estão definidas para a resolução HD. Isso pode ser feito nas configurações do aplicativo ou do software.
4. Iluminação adequada: Certifique-se de ter uma iluminação adequada ao usar a webcam. Uma iluminação adequada pode melhorar a qualidade da imagem.
5. Limpe a lente da webcam: Às vezes, a qualidade da imagem pode ser afetada por uma lente suja. Limpe cuidadosamente a lente da webcam para garantir uma imagem mais nítida.
Lembre-se de que a qualidade da imagem também pode depender da velocidade da sua conexão com a internet. Certifique-se de ter uma conexão estável e rápida para obter a melhor qualidade possível.
1、 Configurações (para ajustar a qualidade da webcam)
Para deixar a webcam em HD e ajustar a qualidade, siga estas dicas:
1. Verifique a resolução: Acesse as configurações da webcam e verifique se a resolução está definida para HD (720p ou 1080p). Se não estiver, ajuste-a para a resolução desejada.
2. Iluminação adequada: Certifique-se de ter uma iluminação adequada no ambiente. Uma iluminação fraca pode afetar a qualidade da imagem. Use luzes naturais ou iluminação artificial para melhorar a qualidade da imagem.
3. Foco e nitidez: Ajuste o foco da webcam para garantir que a imagem esteja nítida. Alguns aplicativos de webcam têm opções de foco automático, mas se não tiver, você pode ajustar manualmente girando a lente da câmera.
4. Atualize os drivers: Verifique se os drivers da webcam estão atualizados. Drivers desatualizados podem afetar a qualidade da imagem. Visite o site do fabricante da webcam e baixe os drivers mais recentes, se necessário.
5. Limpe a lente: Verifique se a lente da webcam está limpa. Poeira ou sujeira na lente podem afetar a qualidade da imagem. Use um pano macio e sem fiapos para limpar a lente.
6. Use um software de webcam: Alguns softwares de webcam oferecem opções adicionais para ajustar a qualidade da imagem, como contraste, brilho e saturação. Experimente diferentes configurações para obter a melhor qualidade possível.
Lembre-se de que a qualidade da imagem também pode depender da capacidade do seu computador e da largura de banda da sua conexão à internet. Se você estiver usando uma webcam integrada em um laptop, considere investir em uma webcam externa de melhor qualidade, se necessário.

2、 Drivers (para atualizar os drivers da webcam)
Para deixar a webcam em HD, siga estas etapas:
1. Verifique a resolução da sua webcam: Abra as configurações da webcam no seu computador e verifique se a resolução está definida como HD (720p ou 1080p). Se não estiver, altere para a resolução desejada.
2. Limpe a lente da webcam: Às vezes, a qualidade da imagem pode ser afetada por sujeira ou manchas na lente da webcam. Use um pano macio e sem fiapos para limpar cuidadosamente a lente e garantir uma imagem mais nítida.
3. Posicione corretamente a webcam: Certifique-se de que a webcam esteja posicionada corretamente e em um ângulo adequado. Experimente diferentes posições e ângulos para obter a melhor qualidade de imagem.
Para atualizar os drivers da webcam, siga estas etapas:
1. Verifique o site do fabricante: Acesse o site do fabricante da sua webcam e procure por atualizações de drivers. Baixe e instale as versões mais recentes dos drivers compatíveis com o seu sistema operacional.
2. Use o Gerenciador de Dispositivos: No seu computador, abra o Gerenciador de Dispositivos e encontre a sua webcam na lista de dispositivos. Clique com o botão direito do mouse e selecione "Atualizar driver". O Windows procurará automaticamente por atualizações de driver e as instalará, se disponíveis.
3. Utilize programas de atualização de drivers: Existem programas de terceiros disponíveis que podem ajudar a verificar e atualizar automaticamente os drivers do seu computador. Pesquise por esses programas confiáveis e use-os para atualizar os drivers da sua webcam.
Lembre-se de reiniciar o computador após atualizar os drivers para garantir que as alterações sejam aplicadas corretamente.

3、 Iluminação (para melhorar a qualidade da imagem)
Para deixar a webcam em HD, você pode seguir algumas dicas:
1. Verifique a resolução da sua webcam: Certifique-se de que a resolução da sua webcam esteja configurada para HD. Acesse as configurações da webcam no seu computador e ajuste a resolução para a mais alta disponível.
2. Atualize os drivers da webcam: Verifique se os drivers da sua webcam estão atualizados. Drivers desatualizados podem afetar a qualidade da imagem. Visite o site do fabricante da webcam e baixe os drivers mais recentes.
3. Posicione a webcam corretamente: Certifique-se de que a webcam esteja posicionada corretamente para capturar a imagem em HD. Coloque-a em um local estável e ajuste o ângulo para obter a melhor visualização.
Quanto à iluminação, uma boa iluminação pode melhorar significativamente a qualidade da imagem da webcam. Aqui estão algumas dicas para melhorar a iluminação:
1. Use luz natural: Posicione-se próximo a uma janela para aproveitar a luz natural. A luz natural é suave e pode fornecer uma iluminação uniforme.
2. Evite luzes de fundo brilhantes: Evite posicionar-se em frente a uma janela ou outra fonte de luz brilhante. Isso pode criar um contraste excessivo e deixar você com uma aparência escura.
3. Use uma luz de preenchimento: Se a luz natural não for suficiente, você pode usar uma luz de preenchimento para iluminar seu rosto. Uma lâmpada de mesa ou um anel de luz LED podem ser opções acessíveis e eficazes.
Lembre-se de ajustar as configurações de brilho e contraste da sua webcam, se necessário, para obter a melhor qualidade de imagem possível.

4、 Foco (para ajustar o foco da webcam)
Para deixar a webcam em HD, siga estas dicas:
1. Verifique a resolução: Certifique-se de que a resolução da webcam esteja configurada para HD. Acesse as configurações da webcam no seu computador e selecione a opção de resolução mais alta disponível.
2. Iluminação adequada: Certifique-se de ter uma iluminação adequada ao redor da área onde você está usando a webcam. Uma iluminação adequada ajudará a capturar imagens mais nítidas e claras.
3. Limpeza da lente: Verifique se a lente da webcam está limpa. Use um pano macio e sem fiapos para remover qualquer sujeira ou manchas que possam estar afetando a qualidade da imagem.
4. Atualize os drivers: Verifique se os drivers da webcam estão atualizados. Visite o site do fabricante da webcam e baixe os drivers mais recentes para garantir um desempenho ideal.
Para ajustar o foco da webcam, siga estas dicas:
1. Verifique as configurações: Acesse as configurações da webcam no seu computador e procure a opção de ajuste de foco. Dependendo do modelo da webcam, você pode ter a opção de ajustar o foco manualmente ou automaticamente.
2. Ajuste manual: Se a sua webcam permitir ajuste manual, gire o anel de foco ao redor da lente para obter uma imagem mais nítida. Experimente girar o anel em diferentes direções até encontrar o ponto de foco ideal.
3. Distância adequada: Certifique-se de estar na distância adequada da webcam. Se você estiver muito perto ou muito longe, a imagem pode ficar desfocada. Ajuste sua posição em relação à webcam para obter o foco desejado.
Lembre-se de que a qualidade da imagem também pode depender da capacidade da própria webcam. Se você estiver usando uma webcam de baixa qualidade, pode ser difícil obter uma imagem em HD, mesmo seguindo essas dicas.


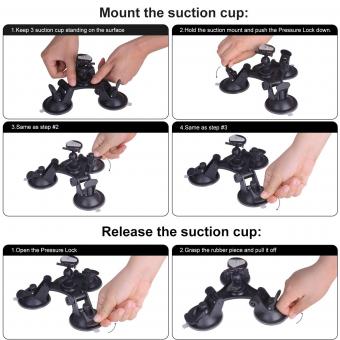



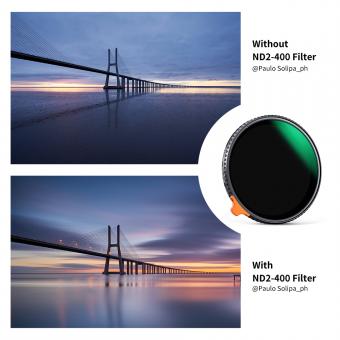



There are no comments for this blog.