Como Dectectar Minha Webcam No Windows 10 ?
Para detectar sua webcam no Windows 10, siga estas etapas:
1. Certifique-se de que sua webcam esteja conectada corretamente ao seu computador e esteja ligada.
2. Clique no botão Iniciar no canto inferior esquerdo da tela e selecione "Configurações".
3. Na janela Configurações, clique em "Privacidade".
4. No menu à esquerda, clique em "Câmera".
5. No painel direito, verifique se a opção "Permitir que os aplicativos usem minha câmera" está ativada. Se não estiver, ative-a.
6. Abra um aplicativo que use a câmera, como o Skype ou a câmera do Windows, e verifique se a webcam está funcionando corretamente.
Se a webcam não for detectada, verifique se os drivers estão instalados corretamente. Você pode fazer isso acessando o Gerenciador de Dispositivos. Se a webcam ainda não for detectada, pode ser necessário atualizar ou reinstalar os drivers da webcam. Verifique o site do fabricante da webcam para obter os drivers mais recentes.
Lembre-se de que essas etapas podem variar dependendo da versão específica do Windows 10 que você está usando.
1、 Configuração
Para detectar sua webcam no Windows 10, siga estas etapas:
1. Verifique se a webcam está conectada corretamente ao seu computador. Certifique-se de que o cabo USB esteja firmemente conectado tanto à webcam quanto à porta USB do seu computador.
2. Verifique se a webcam está ligada. Alguns modelos têm um botão de ligar/desligar ou uma luz indicadora para mostrar se está em funcionamento.
3. Verifique se os drivers da webcam estão instalados corretamente. O Windows 10 geralmente instala automaticamente os drivers necessários para a maioria das webcams. No entanto, se a webcam não estiver sendo detectada, você pode precisar baixar e instalar os drivers mais recentes do site do fabricante.
4. Abra o aplicativo Câmera do Windows 10. Digite "Câmera" na barra de pesquisa do menu Iniciar e clique no aplicativo "Câmera" nos resultados da pesquisa. Se a webcam estiver funcionando corretamente, você deverá ver a imagem da webcam na tela.
Se você seguiu todas essas etapas e ainda não conseguiu detectar sua webcam, pode haver um problema com a própria webcam ou com o hardware do seu computador. Nesse caso, é recomendável entrar em contato com o suporte técnico do fabricante da webcam ou do seu computador para obter assistência adicional.
Lembre-se de que essas etapas são específicas para o Windows 10 e podem variar um pouco dependendo da versão do sistema operacional que você está usando.

2、 Dispositivos
Para detectar sua webcam no Windows 10, siga estas etapas:
1. Verifique se a webcam está conectada corretamente ao seu computador. Certifique-se de que o cabo esteja firmemente conectado tanto à webcam quanto à porta USB do seu computador.
2. Abra o menu Iniciar e clique em "Configurações" (ícone de engrenagem). Em seguida, clique em "Dispositivos".
3. Na janela "Dispositivos", clique em "Câmeras" no painel esquerdo. O Windows 10 começará a procurar por câmeras conectadas ao seu computador.
4. Se a webcam estiver conectada corretamente, ela será listada na seção "Câmeras" com o nome do fabricante. Clique na webcam listada para acessar suas configurações.
5. Verifique se a opção "Permitir que os aplicativos usem minha câmera" está ativada. Se não estiver, ative-a para permitir que os aplicativos acessem sua webcam.
6. Se a webcam não estiver listada na seção "Câmeras" ou se você estiver enfrentando problemas para detectá-la, verifique se há drivers atualizados disponíveis para sua webcam. Visite o site do fabricante da webcam e procure por drivers compatíveis com o Windows 10.
Lembre-se de reiniciar o computador após instalar os drivers atualizados para garantir que as alterações sejam aplicadas corretamente.
Além disso, verifique se a webcam está funcionando corretamente em outros aplicativos, como o Skype ou o Zoom. Se a webcam funcionar em outros aplicativos, o problema pode estar relacionado a um aplicativo específico que você está tentando usar.
Espero que essas dicas ajudem você a detectar sua webcam no Windows 10.
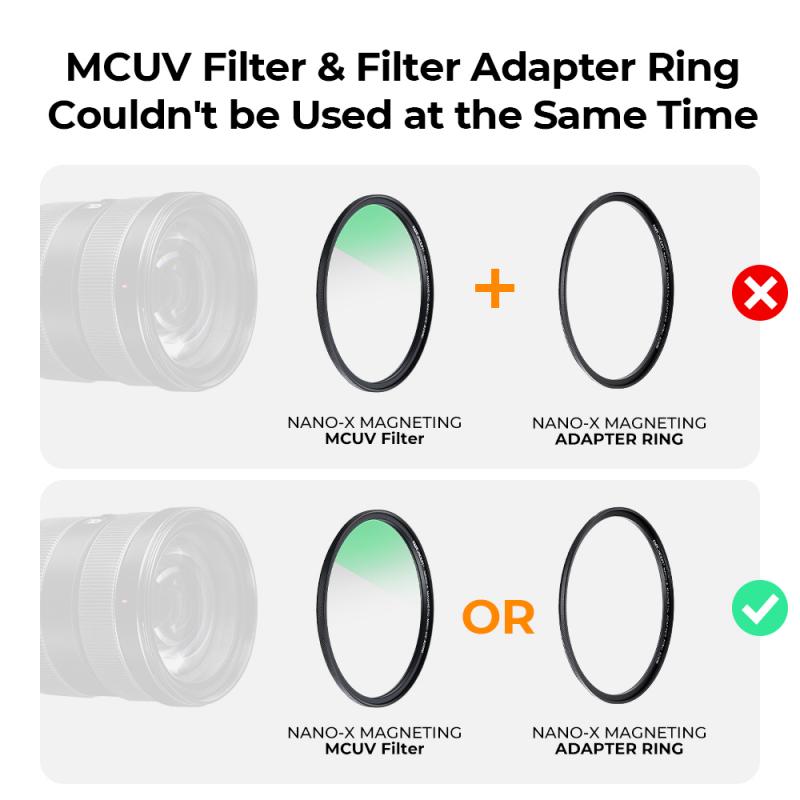
3、 Privacidade
Para detectar sua webcam no Windows 10, siga estas etapas:
1. Verifique se a webcam está conectada corretamente ao seu computador. Certifique-se de que o cabo esteja firmemente conectado tanto à webcam quanto à porta USB do seu computador.
2. Verifique se a webcam está ligada. Alguns modelos possuem um botão de ligar/desligar ou uma tampa deslizante para proteger a lente. Certifique-se de que a webcam esteja ligada antes de prosseguir.
3. Abra o aplicativo "Câmera" no seu computador. Você pode encontrá-lo no menu Iniciar ou pesquisando por "Câmera" na barra de pesquisa.
4. Se a webcam estiver funcionando corretamente, você verá a imagem da câmera ao vivo na tela. Caso contrário, pode ser necessário atualizar os drivers da webcam. Para fazer isso, vá para o site do fabricante da webcam e procure por drivers atualizados para o seu modelo específico.
Em relação à privacidade, é importante estar ciente dos riscos potenciais de segurança ao usar uma webcam. Para proteger sua privacidade, considere as seguintes medidas:
1. Desconecte a webcam quando não estiver em uso. Isso evita que hackers acessem sua câmera remotamente.
2. Mantenha seu sistema operacional e aplicativos atualizados. As atualizações frequentes geralmente incluem correções de segurança que podem ajudar a proteger sua webcam contra ameaças.
3. Use um software antivírus confiável e mantenha-o atualizado. Isso ajudará a detectar e bloquear malware que possa tentar acessar sua webcam.
4. Evite clicar em links suspeitos ou baixar arquivos de fontes não confiáveis. Isso reduz o risco de instalar malware que possa comprometer sua webcam.
Ao seguir essas etapas e tomar precauções de segurança, você poderá detectar sua webcam no Windows 10 e proteger sua privacidade ao usá-la.

4、 Segurança
Para detectar sua webcam no Windows 10, siga estas etapas:
1. Verifique se a webcam está conectada corretamente ao seu computador. Certifique-se de que o cabo esteja firmemente conectado tanto à webcam quanto à porta USB do computador.
2. Verifique se a webcam está ligada. Alguns modelos têm um interruptor ou botão para ligar e desligar a webcam. Certifique-se de que ela esteja ligada.
3. Verifique se os drivers da webcam estão instalados corretamente. O Windows 10 geralmente instala automaticamente os drivers necessários para a maioria das webcams. No entanto, se a webcam não estiver sendo detectada, você pode precisar baixar e instalar os drivers mais recentes do site do fabricante.
4. Abra o aplicativo Câmera do Windows 10. Digite "Câmera" na barra de pesquisa do menu Iniciar e clique no aplicativo Câmera quando ele aparecer nos resultados da pesquisa. Se a webcam estiver funcionando corretamente, você deverá ver a imagem da webcam na tela.
Em relação à segurança, é importante estar ciente dos riscos potenciais associados ao uso de uma webcam. Para proteger sua privacidade, considere as seguintes medidas:
1. Mantenha seu sistema operacional e software de segurança atualizados para evitar vulnerabilidades conhecidas.
2. Desconecte a webcam quando não estiver em uso. Alguns modelos têm uma tampa de privacidade que pode ser fechada para bloquear a lente.
3. Evite clicar em links suspeitos ou baixar arquivos de fontes não confiáveis, pois isso pode resultar na instalação de malware que pode acessar sua webcam sem o seu conhecimento.
4. Considere o uso de software de segurança adicional, como um antivírus com recursos de proteção de webcam, para detectar e bloquear atividades maliciosas.
Lembre-se de que a segurança é um processo contínuo e é importante estar vigilante para proteger sua privacidade e segurança online.










There are no comments for this blog.