Como Corrigir Hd Webcam No Windows?
Para corrigir problemas com a webcam no Windows, siga os seguintes passos:
1. Verifique se a webcam está conectada corretamente ao computador e se está ligada.
2. Verifique se a webcam está selecionada como dispositivo de vídeo padrão nas configurações do Windows.
3. Verifique se os drivers da webcam estão atualizados. Você pode fazer isso acessando o Gerenciador de Dispositivos do Windows e procurando por atualizações de driver.
4. Verifique se a webcam está sendo usada por outro aplicativo. Feche todos os aplicativos que possam estar usando a webcam e tente novamente.
5. Se a webcam ainda não estiver funcionando corretamente, tente desinstalar e reinstalar os drivers da webcam.
6. Se nada disso funcionar, pode ser necessário substituir a webcam.
Lembre-se de que essas etapas podem variar dependendo do modelo da webcam e do sistema operacional do seu computador. Se você ainda estiver tendo problemas, consulte o manual do usuário da webcam ou entre em contato com o suporte técnico do fabricante.
1、 Verifique as configurações de privacidade do Windows

Para corrigir problemas com a sua webcam no Windows, existem algumas etapas que você pode seguir. Primeiro, verifique se a sua webcam está conectada corretamente ao seu computador e se os drivers estão atualizados. Se a sua webcam ainda não estiver funcionando corretamente, verifique as configurações de privacidade do Windows.
Para verificar as configurações de privacidade do Windows, vá para Configurações > Privacidade > Câmera. Certifique-se de que a opção "Permitir que os aplicativos usem minha câmera" esteja ativada. Se a opção estiver desativada, ative-a e reinicie o seu computador.
Além disso, verifique se o aplicativo que você está usando para acessar a sua webcam tem permissão para usá-la. Para fazer isso, vá para Configurações > Privacidade > Câmera e role para baixo até a seção "Escolha quais aplicativos podem acessar sua câmera". Certifique-se de que o aplicativo que você está usando esteja ativado.
Se a sua webcam ainda não estiver funcionando corretamente, tente desinstalar e reinstalar os drivers da webcam. Para fazer isso, vá para o Gerenciador de Dispositivos, clique com o botão direito do mouse na sua webcam e selecione "Desinstalar dispositivo". Em seguida, reinicie o seu computador e reinstale os drivers da webcam.
Em resumo, para corrigir problemas com a sua webcam no Windows, verifique se a sua webcam está conectada corretamente, atualize os drivers, verifique as configurações de privacidade do Windows e desinstale e reinstale os drivers da webcam, se necessário.
2、 Atualize os drivers da webcam

Para corrigir problemas com a sua webcam no Windows, uma das primeiras coisas que você pode tentar é atualizar os drivers da webcam. Os drivers são os programas que permitem que o sistema operacional se comunique com o hardware da webcam, e uma atualização pode corrigir problemas de compatibilidade ou bugs que possam estar afetando o desempenho da webcam.
Para atualizar os drivers da webcam, você pode seguir os seguintes passos:
1. Abra o Gerenciador de Dispositivos do Windows. Você pode fazer isso clicando com o botão direito do mouse no botão Iniciar e selecionando "Gerenciador de Dispositivos" no menu.
2. Encontre a sua webcam na lista de dispositivos e clique com o botão direito do mouse sobre ela.
3. Selecione "Atualizar driver" no menu que aparece.
4. Escolha a opção "Procurar software de driver no computador".
5. Selecione a opção "Deixe-me escolher em uma lista de drivers de dispositivo no meu computador".
6. Escolha o driver mais recente da lista e clique em "Avançar".
7. Siga as instruções na tela para concluir a atualização do driver.
Se a atualização do driver não resolver o problema, você pode tentar outras soluções, como verificar se a webcam está configurada corretamente nas configurações do Windows ou reinstalar o software da webcam. Em alguns casos, pode ser necessário substituir a webcam por uma nova.
3、 Verifique se a webcam está ativada no gerenciador de dispositivos
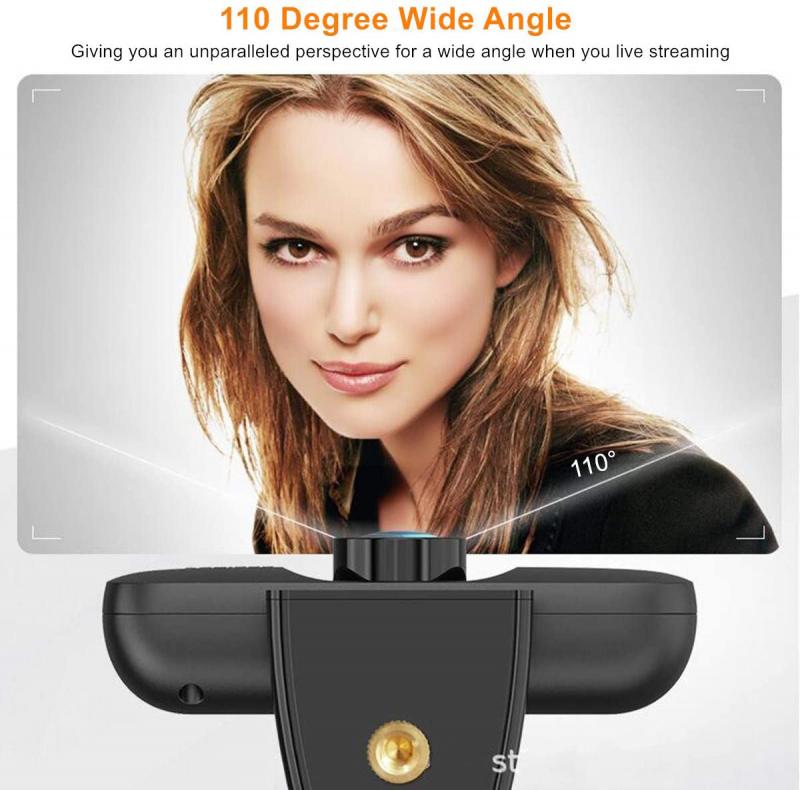
Para corrigir problemas com a webcam no Windows, é importante verificar se ela está ativada no gerenciador de dispositivos. Para fazer isso, siga os seguintes passos:
1. Clique no botão Iniciar e digite "Gerenciador de Dispositivos" na barra de pesquisa.
2. Selecione a opção "Gerenciador de Dispositivos" na lista de resultados.
3. Na janela do Gerenciador de Dispositivos, encontre a seção "Câmeras" e clique na seta para expandir a lista.
4. Verifique se a webcam está listada e se não há nenhum ícone de erro ao lado dela.
5. Se a webcam estiver listada, clique com o botão direito do mouse sobre ela e selecione "Ativar dispositivo".
6. Se a webcam não estiver listada, clique em "Ação" na barra de menu e selecione "Verificar se há alterações de hardware".
Se a webcam ainda não estiver funcionando após verificar o Gerenciador de Dispositivos, tente atualizar os drivers da webcam. Para fazer isso, siga os seguintes passos:
1. Clique com o botão direito do mouse no ícone do Windows na barra de tarefas e selecione "Gerenciador de Dispositivos".
2. Encontre a seção "Câmeras" e clique na seta para expandir a lista.
3. Clique com o botão direito do mouse na webcam e selecione "Atualizar driver".
4. Selecione "Buscar automaticamente software de driver atualizado" e siga as instruções na tela.
Se essas etapas não resolverem o problema, pode ser necessário desinstalar e reinstalar a webcam ou entrar em contato com o suporte técnico do fabricante para obter assistência adicional.
4、 Verifique se a webcam está selecionada como dispositivo de vídeo padrão

Para corrigir a HD webcam no Windows, é importante verificar se ela está selecionada como dispositivo de vídeo padrão. Para fazer isso, siga os seguintes passos:
1. Clique com o botão direito do mouse no ícone do Windows na barra de tarefas e selecione "Gerenciador de Dispositivos".
2. Na lista de dispositivos, encontre a webcam e clique com o botão direito do mouse sobre ela.
3. Selecione "Propriedades" e, em seguida, clique na guia "Driver".
4. Clique em "Atualizar Driver" e siga as instruções na tela para atualizar o driver da webcam.
5. Depois de atualizar o driver, verifique se a webcam está selecionada como dispositivo de vídeo padrão. Para fazer isso, clique com o botão direito do mouse no ícone do Windows na barra de tarefas e selecione "Configurações".
6. Clique em "Dispositivos" e, em seguida, selecione "Câmera".
7. Verifique se a webcam está selecionada como dispositivo de vídeo padrão. Se não estiver, selecione-a na lista de dispositivos disponíveis.
Além disso, é importante garantir que a webcam esteja conectada corretamente ao computador e que os drivers estejam atualizados. Se a webcam ainda não estiver funcionando corretamente, tente reiniciar o computador ou desinstalar e reinstalar os drivers da webcam. Se o problema persistir, pode ser necessário entrar em contato com o suporte técnico do fabricante da webcam para obter assistência adicional.




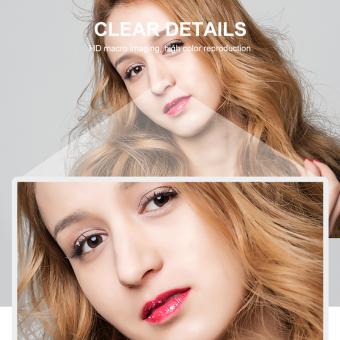
There are no comments for this blog.