Como Consertar Webcam Sem Imagem ?
Se a sua webcam não está exibindo imagem, existem algumas coisas que você pode tentar para consertá-la. Primeiro, verifique se a webcam está conectada corretamente ao seu computador e se os drivers estão atualizados. Se a conexão e os drivers estiverem corretos, tente reiniciar o computador e a webcam.
Se isso não funcionar, verifique se a webcam está configurada corretamente nas configurações do seu sistema operacional e do aplicativo que você está usando para acessá-la. Certifique-se de que a webcam esteja selecionada como a fonte de vídeo correta.
Se ainda assim a webcam não estiver exibindo imagem, pode ser um problema de hardware. Verifique se a lente da webcam está limpa e livre de obstruções. Se a lente estiver suja, limpe-a com um pano macio e sem fiapos.
Se a webcam ainda não estiver funcionando, pode ser necessário substituí-la ou levá-la a um técnico para reparo.
1、 Cabo (CAB)
Se a sua webcam não está exibindo imagem, existem algumas soluções que você pode tentar para consertá-la. Primeiro, verifique se a webcam está conectada corretamente ao seu computador. Certifique-se de que o cabo USB esteja conectado à porta USB do seu computador e que a webcam esteja ligada. Se a webcam estiver conectada corretamente, tente reiniciar o seu computador e verifique se a imagem da webcam aparece.
Se a imagem ainda não aparecer, verifique se o driver da webcam está atualizado. Você pode fazer isso acessando o site do fabricante da webcam e baixando a versão mais recente do driver. Instale o driver e reinicie o seu computador.
Se a imagem ainda não aparecer, pode ser necessário substituir o cabo USB. O cabo USB é responsável por transmitir os dados da webcam para o seu computador. Se o cabo estiver danificado ou com mau contato, isso pode impedir que a imagem apareça. Tente substituir o cabo USB por um novo e verifique se a imagem da webcam aparece.
Em resumo, para consertar uma webcam sem imagem, verifique se a webcam está conectada corretamente, reinicie o seu computador, atualize o driver da webcam e substitua o cabo USB, se necessário.
2、 Driver (DRV)
Se a sua webcam não está exibindo imagem, existem algumas soluções que você pode tentar para consertá-la. Primeiro, verifique se a webcam está conectada corretamente ao seu computador. Se estiver conectada corretamente, tente reiniciar o computador e a webcam para ver se isso resolve o problema.
Se o problema persistir, verifique se o driver (DRV) da webcam está atualizado. O driver é o software que permite que o seu computador se comunique com a webcam. Se o driver estiver desatualizado ou corrompido, isso pode causar problemas de imagem. Para atualizar o driver, vá para o site do fabricante da webcam e procure a seção de suporte. Lá, você deve encontrar o driver mais recente para download.
Se atualizar o driver não resolver o problema, tente desinstalar e reinstalar a webcam. Para fazer isso, vá para o Gerenciador de Dispositivos do seu computador, encontre a webcam na lista de dispositivos e clique com o botão direito do mouse para selecionar "Desinstalar". Em seguida, desconecte a webcam do computador e reinicie o computador. Conecte a webcam novamente e o Windows deve reinstalá-la automaticamente.
Se nenhuma dessas soluções funcionar, pode ser necessário substituir a webcam. Certifique-se de verificar se a sua webcam está coberta pela garantia antes de comprar uma nova.
3、 Configuração (CFG)
Se a sua webcam não está exibindo imagem, existem algumas etapas que você pode seguir para tentar consertá-la. Primeiro, verifique se a webcam está conectada corretamente ao seu computador. Certifique-se de que o cabo USB esteja conectado à porta USB correta e que a webcam esteja ligada. Se a webcam estiver conectada corretamente, verifique se ela está configurada corretamente no seu computador. Abra as configurações de vídeo do seu computador e verifique se a webcam está selecionada como a fonte de vídeo padrão. Se a webcam ainda não estiver exibindo imagem, tente reiniciar o seu computador e a webcam. Às vezes, isso pode resolver problemas de conexão.
Se nenhuma dessas etapas funcionar, pode ser necessário atualizar os drivers da webcam. Os drivers são programas que permitem que o seu computador se comunique com a webcam. Se os drivers estiverem desatualizados ou corrompidos, a webcam pode não funcionar corretamente. Para atualizar os drivers, vá ao site do fabricante da webcam e baixe a versão mais recente dos drivers. Certifique-se de selecionar a versão correta para o seu sistema operacional.
Por fim, se nenhuma dessas etapas funcionar, pode ser necessário substituir a webcam. Se a webcam estiver danificada ou defeituosa, não há muito que você possa fazer para consertá-la. Em vez disso, você precisará comprar uma nova webcam para substituí-la.
Em relação à configuração (CFG), é importante lembrar que as configurações de vídeo do seu computador podem afetar a qualidade da imagem da webcam. Certifique-se de que as configurações de vídeo estejam otimizadas para a sua webcam. Isso pode incluir ajustar a resolução, a taxa de quadros e outras configurações de vídeo. Se você não tiver certeza de como ajustar essas configurações, consulte o manual do usuário da sua webcam ou entre em contato com o suporte técnico do fabricante.
4、 Atualização (ATU)
Se a sua webcam não está exibindo imagem, existem algumas soluções que você pode tentar antes de considerar a substituição da câmera. Primeiro, verifique se a câmera está conectada corretamente ao seu computador e se os drivers estão atualizados. Se a conexão estiver correta e os drivers estiverem atualizados, tente reiniciar o computador e a câmera.
Se isso não funcionar, verifique se a câmera está configurada corretamente nas configurações do seu sistema operacional. Certifique-se de que a câmera esteja selecionada como a fonte de vídeo padrão e que as configurações de privacidade permitam o acesso à câmera.
Se ainda assim a câmera não estiver exibindo imagem, pode ser necessário atualizar o firmware da câmera. Verifique o site do fabricante para obter as instruções de atualização do firmware.
Se todas essas soluções não funcionarem, pode ser necessário substituir a câmera. Certifique-se de verificar a garantia da câmera antes de comprar uma nova, pois algumas câmeras podem estar cobertas por garantia e podem ser reparadas ou substituídas gratuitamente.
Em relação à atualização (ATU), é importante manter os drivers e o firmware da câmera atualizados para garantir o melhor desempenho e evitar problemas de compatibilidade. Verifique regularmente o site do fabricante para atualizações de firmware e drivers. Além disso, certifique-se de que o seu sistema operacional esteja atualizado com as últimas atualizações de segurança e correções de bugs.









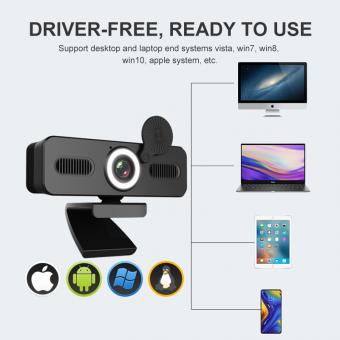
There are no comments for this blog.