Como Configurar Webcam Do Notebook Windows 8 ?
Para configurar a webcam em um notebook com Windows 8, siga os seguintes passos:
1. Abra o aplicativo Câmera: clique no botão Iniciar e digite "Câmera" na barra de pesquisa. Selecione o aplicativo Câmera nos resultados da pesquisa.
2. Verifique se a webcam está ativada: clique no ícone de configurações na parte inferior da tela e verifique se a opção "Permitir que os aplicativos usem minha câmera" está ativada.
3. Teste a webcam: clique no botão de captura na tela da câmera para testar a webcam. Se a imagem aparecer normalmente, a webcam está funcionando corretamente.
4. Configure as opções de câmera: clique no ícone de configurações novamente e selecione "Opções de câmera". Aqui, você pode ajustar as configurações de brilho, contraste e outras opções.
5. Use a webcam em outros aplicativos: agora que a webcam está configurada corretamente, você pode usá-la em outros aplicativos, como Skype ou Zoom.
Lembre-se de que alguns notebooks podem ter um botão físico para ativar ou desativar a webcam. Certifique-se de que a webcam esteja ativada antes de tentar usá-la.
1、 Verifique se a webcam está ativada no dispositivo
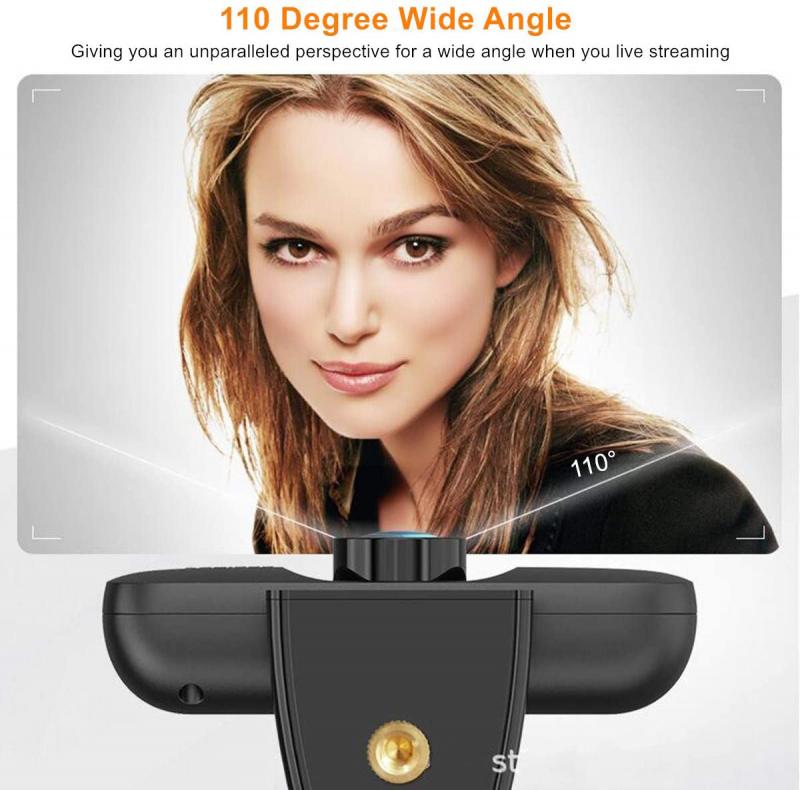
Para configurar a webcam do notebook com Windows 8, é necessário seguir alguns passos simples. Primeiro, verifique se a webcam está ativada no dispositivo. Para isso, vá para o Painel de Controle e clique em Dispositivos e Impressoras. Em seguida, localize a webcam e verifique se ela está ativada. Se não estiver, clique com o botão direito do mouse e selecione Ativar.
Caso a webcam esteja ativada, mas ainda não esteja funcionando corretamente, verifique se os drivers estão atualizados. Para isso, vá para o Gerenciador de Dispositivos e localize a webcam. Clique com o botão direito do mouse e selecione Atualizar Driver. Se houver uma atualização disponível, siga as instruções para instalá-la.
Outra opção é verificar se a webcam está sendo reconhecida pelo aplicativo que você está usando para fazer chamadas de vídeo. Certifique-se de que o aplicativo tenha permissão para acessar a webcam e que a webcam esteja selecionada como dispositivo de vídeo padrão.
Por fim, se a webcam ainda não estiver funcionando corretamente, pode ser necessário reinstalar os drivers ou até mesmo substituir a webcam. Em caso de dúvida, consulte o suporte técnico do fabricante do notebook.
2、 Atualize os drivers da webcam

Para configurar a webcam do notebook com Windows 8, siga os seguintes passos:
1. Verifique se a webcam está conectada corretamente ao notebook.
2. Abra o aplicativo da câmera no Windows 8. Para isso, clique no botão Iniciar e digite "câmera" na barra de pesquisa. Clique no aplicativo da câmera para abri-lo.
3. Se a câmera não estiver funcionando, verifique se os drivers da webcam estão atualizados. Para atualizar os drivers, siga os seguintes passos:
a. Clique no botão Iniciar e digite "Gerenciador de Dispositivos" na barra de pesquisa.
b. Clique em "Gerenciador de Dispositivos" para abri-lo.
c. Encontre a webcam na lista de dispositivos e clique com o botão direito do mouse sobre ela.
d. Selecione "Atualizar driver" e siga as instruções na tela para concluir a atualização.
4. Se a webcam ainda não estiver funcionando, verifique se ela está ativada nas configurações do sistema. Para fazer isso, siga os seguintes passos:
a. Clique no botão Iniciar e digite "Configurações" na barra de pesquisa.
b. Clique em "Configurações" para abrir o painel de controle.
c. Clique em "Privacidade" e, em seguida, em "Câmera".
d. Certifique-se de que a opção "Permitir que os aplicativos usem minha câmera" esteja ativada.
5. Se a webcam ainda não estiver funcionando, pode ser necessário entrar em contato com o suporte técnico do fabricante do notebook para obter assistência adicional.
Em resumo, para configurar a webcam do notebook com Windows 8, verifique se a webcam está conectada corretamente, abra o aplicativo da câmera, atualize os drivers da webcam, verifique se a webcam está ativada nas configurações do sistema e, se necessário, entre em contato com o suporte técnico do fabricante do notebook para obter assistência adicional.
3、 Verifique as configurações de privacidade do Windows

Para configurar a webcam do notebook no Windows 8, siga os seguintes passos:
1. Verifique se a webcam está conectada corretamente ao notebook.
2. Abra o aplicativo da câmera no Windows 8. Para fazer isso, clique no botão Iniciar e digite "câmera" na barra de pesquisa. Clique no aplicativo da câmera quando ele aparecer nos resultados da pesquisa.
3. Se a câmera não estiver funcionando, verifique se ela está ativada nas configurações de privacidade do Windows. Para fazer isso, siga estes passos:
a. Clique no botão Iniciar e selecione "Configurações".
b. Clique em "Privacidade".
c. Role para baixo até encontrar a seção "Câmera" e verifique se a opção "Permitir que os aplicativos usem minha câmera" está ativada.
d. Se a opção estiver desativada, ative-a e tente usar a câmera novamente.
Além disso, verifique se os drivers da webcam estão atualizados. Para fazer isso, siga estes passos:
1. Clique com o botão direito do mouse no botão Iniciar e selecione "Gerenciador de Dispositivos".
2. Encontre a webcam na lista de dispositivos e clique com o botão direito do mouse nela.
3. Selecione "Atualizar driver" e siga as instruções na tela para atualizar os drivers.
Se a webcam ainda não estiver funcionando, pode ser necessário entrar em contato com o suporte técnico do fabricante do notebook ou da webcam para obter assistência adicional.
4、 Verifique as configurações de privacidade do aplicativo de webcam

Para configurar a webcam do notebook no Windows 8, siga os seguintes passos:
1. Certifique-se de que a webcam esteja conectada ao notebook e instalada corretamente. Verifique se há drivers atualizados disponíveis no site do fabricante.
2. Abra o aplicativo de câmera do Windows 8. Selecione a opção "Configurações" e verifique se a webcam está selecionada como a fonte de vídeo padrão.
3. Se a webcam não estiver funcionando corretamente, verifique as configurações de privacidade do aplicativo de webcam. Para fazer isso, vá para as configurações de privacidade do Windows 8 e selecione a opção "Câmera". Certifique-se de que a opção "Permitir que aplicativos usem minha câmera" esteja ativada.
4. Se a webcam ainda não estiver funcionando, verifique se há conflitos com outros aplicativos que possam estar usando a webcam. Feche todos os aplicativos que possam estar usando a webcam e tente novamente.
5. Se a webcam ainda não estiver funcionando, tente reiniciar o notebook e a webcam. Isso pode ajudar a resolver problemas temporários.
6. Se nenhuma das soluções acima funcionar, pode ser necessário entrar em contato com o suporte técnico do fabricante da webcam ou do notebook para obter assistência adicional.
Em resumo, configurar a webcam do notebook no Windows 8 pode ser um processo simples, mas é importante verificar as configurações de privacidade do aplicativo de webcam e garantir que a webcam esteja selecionada como a fonte de vídeo padrão. Se ainda houver problemas, tente fechar outros aplicativos que possam estar usando a webcam ou reiniciar o notebook e a webcam. Se o problema persistir, entre em contato com o suporte técnico para obter assistência adicional.








