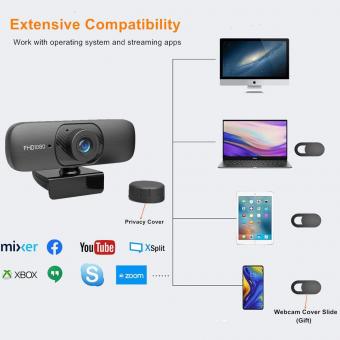Como Configurar O Windows 7 Para Webcam ?
Para configurar uma webcam no Windows 7, siga estas etapas:
1. Conecte a webcam ao seu computador usando a porta USB.
2. Aguarde alguns segundos para que o Windows reconheça e instale automaticamente os drivers necessários para a webcam. Se o Windows não instalar os drivers automaticamente, você pode precisar inserir o CD de instalação fornecido com a webcam e seguir as instruções para instalar os drivers manualmente.
3. Após a instalação dos drivers, clique no botão Iniciar e abra o Painel de Controle.
4. No Painel de Controle, clique em "Hardware e Sons" e, em seguida, em "Dispositivos e Impressoras".
5. Localize a webcam na lista de dispositivos e clique com o botão direito do mouse sobre ela.
6. Selecione "Configurações de câmera" ou "Propriedades" no menu de contexto.
7. Na janela de configurações da webcam, você pode ajustar várias opções, como brilho, contraste, resolução, entre outras, de acordo com suas preferências.
8. Clique em "Aplicar" ou "OK" para salvar as configurações.
Após seguir essas etapas, sua webcam estará configurada e pronta para ser usada em aplicativos e programas compatíveis.
1、 Requisitos
Para configurar uma webcam no Windows 7, siga os seguintes passos:
1. Conecte a webcam ao seu computador usando a porta USB apropriada.
2. Aguarde alguns segundos para que o Windows reconheça o dispositivo e instale os drivers necessários. Se o Windows não instalar automaticamente os drivers, você pode procurar o site do fabricante da webcam e baixar os drivers mais recentes.
3. Após a instalação dos drivers, clique no botão Iniciar e abra o Painel de Controle.
4. No Painel de Controle, clique em "Hardware e Sons" e, em seguida, em "Dispositivos e Impressoras".
5. Localize a webcam na lista de dispositivos e clique com o botão direito do mouse sobre ela.
6. Selecione "Configurações de câmera" ou "Propriedades" para abrir as configurações da webcam.
7. Nesta janela, você pode ajustar as configurações da webcam, como brilho, contraste, resolução, entre outros.
8. Clique em "Aplicar" ou "OK" para salvar as configurações.
Requisitos:
- Certifique-se de que seu computador atenda aos requisitos mínimos do sistema para a webcam. Verifique as especificações do fabricante da webcam para obter informações detalhadas.
- Certifique-se de ter uma conexão USB disponível para conectar a webcam.
- Verifique se o Windows 7 está atualizado com as últimas atualizações do sistema operacional.
- Certifique-se de ter os drivers mais recentes para a webcam. Você pode baixá-los no site do fabricante.
- Além disso, verifique se o software de videochamada ou aplicativo que você está usando é compatível com o Windows 7 e com a webcam.
Configurar uma webcam no Windows 7 é um processo relativamente simples, desde que você tenha os drivers corretos e siga as etapas mencionadas acima.

2、 Drivers
Para configurar uma webcam no Windows 7, siga os seguintes passos:
1. Conecte a webcam ao seu computador usando a porta USB apropriada.
2. Aguarde alguns segundos para que o Windows reconheça o dispositivo e tente instalar automaticamente os drivers necessários. Se a instalação automática falhar, você precisará instalar os drivers manualmente.
3. Verifique se o fabricante da webcam fornece drivers específicos para o Windows 7. Visite o site do fabricante e procure pela seção de suporte ou downloads para encontrar os drivers corretos.
4. Faça o download dos drivers compatíveis com o seu modelo de webcam e execute o arquivo de instalação.
5. Siga as instruções na tela para concluir a instalação dos drivers.
6. Reinicie o computador para que as alterações tenham efeito.
7. Após reiniciar, abra o aplicativo de webcam de sua preferência (como o Skype, por exemplo) e verifique se a webcam está funcionando corretamente.
É importante ressaltar que, em alguns casos, o Windows 7 pode não ser compatível com determinados modelos de webcam mais antigos. Nesses casos, pode ser necessário procurar por drivers genéricos ou considerar a atualização do sistema operacional para uma versão mais recente.
Além disso, é sempre recomendável manter os drivers do seu computador atualizados para garantir o melhor desempenho da webcam e de outros dispositivos conectados. Você pode fazer isso visitando o site do fabricante do seu computador e procurando por atualizações de drivers específicas para o seu modelo.

3、 Configurações
Para configurar uma webcam no Windows 7, siga estas etapas:
1. Conecte a webcam ao seu computador usando a porta USB apropriada.
2. Aguarde alguns segundos para que o Windows reconheça e instale automaticamente os drivers necessários para a webcam. Se o Windows não instalar os drivers automaticamente, você pode precisar inserir o CD de instalação fornecido com a webcam e seguir as instruções para instalar os drivers manualmente.
3. Após a instalação dos drivers, clique no botão Iniciar e abra o Painel de Controle.
4. No Painel de Controle, clique em "Hardware e Sons" e, em seguida, em "Dispositivos e Impressoras".
5. Localize a webcam na lista de dispositivos e clique com o botão direito do mouse sobre ela. Selecione "Propriedades" no menu suspenso.
6. Na janela de propriedades da webcam, você pode ajustar várias configurações, como brilho, contraste, nitidez, entre outros. Essas configurações podem variar dependendo do modelo da webcam.
7. Além disso, você pode acessar as configurações da webcam através do software fornecido com ela. Geralmente, há um ícone na área de trabalho ou na barra de tarefas que permite abrir o software da webcam e ajustar as configurações adicionais, como resolução, efeitos especiais, etc.
Certifique-se de que a webcam esteja posicionada corretamente e que você tenha iluminação adequada ao usá-la. Além disso, é importante manter os drivers da webcam atualizados para garantir um desempenho ideal.
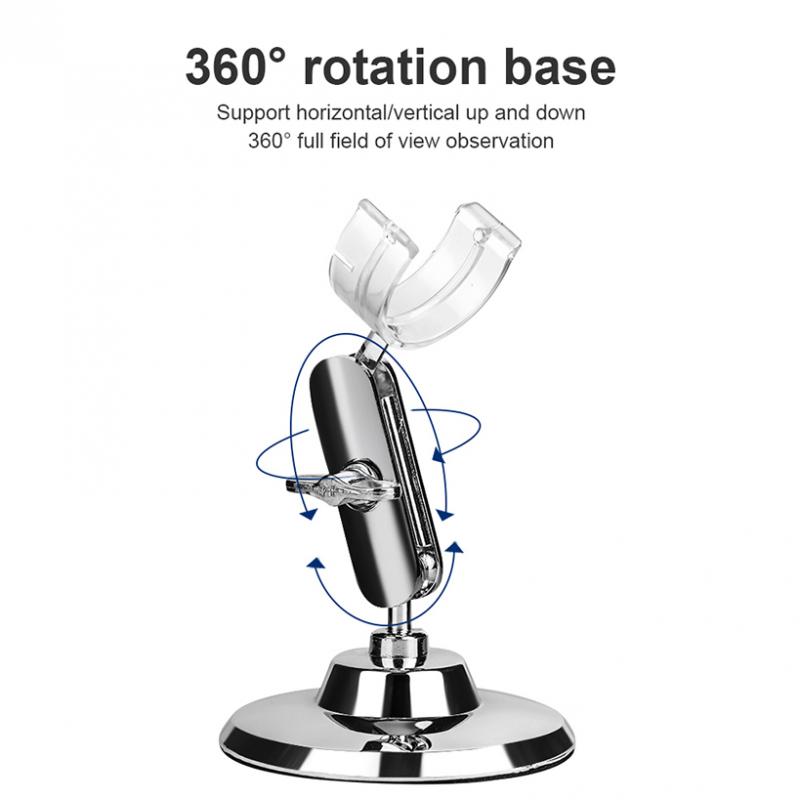
4、 Privacidade
Para configurar uma webcam no Windows 7, siga estas etapas:
1. Conecte a webcam ao seu computador usando a porta USB apropriada.
2. Aguarde alguns segundos para que o Windows reconheça e instale automaticamente os drivers necessários para a webcam. Se o Windows não instalar os drivers automaticamente, você pode procurar os drivers no site do fabricante da webcam e instalá-los manualmente.
3. Após a instalação dos drivers, clique no botão Iniciar e abra o Painel de Controle.
4. No Painel de Controle, clique em "Hardware e Sons" e, em seguida, em "Dispositivos e Impressoras".
5. Localize a webcam na lista de dispositivos e clique com o botão direito do mouse sobre ela. Selecione "Configurações de Webcam" ou "Propriedades" para acessar as configurações da webcam.
6. Nesta janela, você pode ajustar as configurações da webcam, como brilho, contraste, resolução e muito mais. Experimente diferentes configurações para obter a melhor qualidade de imagem.
7. Depois de fazer as alterações desejadas, clique em "OK" para salvar as configurações.
Em relação à privacidade, é importante lembrar que a webcam pode ser uma vulnerabilidade de segurança se não for usada com cuidado. Para proteger sua privacidade, siga estas dicas:
1. Desconecte a webcam quando não estiver em uso para evitar que hackers acessem sua câmera remotamente.
2. Certifique-se de que seu computador esteja protegido com um software antivírus atualizado para evitar malware que possa acessar sua webcam.
3. Evite clicar em links suspeitos ou baixar arquivos de fontes não confiáveis, pois eles podem conter malware que pode controlar sua webcam.
4. Considere o uso de uma tampa de privacidade para a webcam, que pode ser colocada sobre a lente quando não estiver em uso.
5. Fique atento a luzes indicadoras na webcam que podem acender sem motivo aparente, o que pode indicar que a câmera está sendo usada sem o seu conhecimento.
Ao seguir essas dicas, você pode configurar sua webcam no Windows 7 e proteger sua privacidade ao usar a câmera.