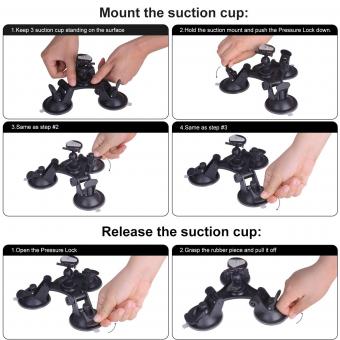Como Configurar Microfone Da Webcam ?
Para configurar o microfone da webcam, siga estas etapas:
1. Conecte a webcam ao seu computador usando o cabo USB fornecido.
2. Certifique-se de que a webcam esteja corretamente instalada e reconhecida pelo sistema operacional.
3. Acesse as configurações de áudio do seu computador. Isso pode ser feito clicando com o botão direito no ícone de volume na barra de tarefas e selecionando "Configurações de som" ou "Dispositivos de gravação".
4. Na janela de configurações de som, localize a guia "Gravação" ou "Dispositivos de gravação".
5. Selecione a webcam como dispositivo de gravação padrão. Clique com o botão direito na webcam e escolha "Definir como dispositivo padrão" ou "Definir como dispositivo de comunicação padrão".
6. Verifique se o nível de volume do microfone da webcam está adequado. Você pode ajustar o nível de volume arrastando o controle deslizante para cima ou para baixo.
7. Teste o microfone da webcam para garantir que esteja funcionando corretamente. Você pode fazer isso usando um aplicativo de gravação de áudio ou fazendo uma chamada de teste em um aplicativo de videoconferência.
Lembre-se de que as etapas exatas podem variar dependendo do sistema operacional e do software de áudio que você está usando.
1、 Conexão:
Para configurar o microfone da webcam, siga os seguintes passos:
1. Conecte a webcam ao seu computador através da porta USB.
2. Verifique se a webcam está corretamente instalada. Você pode fazer isso indo para o Gerenciador de Dispositivos no seu computador e verificando se a webcam está listada sem nenhum sinal de exclamação ou interrogação.
3. Acesse as configurações de áudio do seu sistema operacional. No Windows, você pode fazer isso clicando com o botão direito no ícone de volume na barra de tarefas e selecionando "Configurações de som" ou "Dispositivos de gravação". No macOS, vá para Preferências do Sistema e clique em "Som" ou "Áudio".
4. Na seção de configurações de áudio, verifique se a webcam está selecionada como o dispositivo de entrada de áudio padrão. Se não estiver, selecione-a na lista de dispositivos disponíveis.
5. Ajuste o volume do microfone da webcam de acordo com suas preferências. Você pode fazer isso deslizando o controle deslizante de volume ou usando os botões de aumento e diminuição de volume.
6. Faça um teste para verificar se o microfone da webcam está funcionando corretamente. Você pode usar o gravador de voz do seu sistema operacional ou aplicativos de chamada de vídeo, como o Skype, para testar a qualidade do áudio.
Conexão: Certifique-se de que a conexão USB entre a webcam e o computador esteja firme e segura. Se a conexão estiver solta, o áudio pode ficar distorcido ou não funcionar corretamente. Além disso, verifique se a webcam está conectada a uma porta USB compatível e se o cabo USB não está danificado. Se necessário, tente conectar a webcam a uma porta USB diferente para descartar problemas de conexão.
Lembre-se de que as etapas podem variar dependendo do sistema operacional e do modelo da webcam. Consulte o manual do usuário da sua webcam ou o suporte do fabricante para obter instruções específicas.

2、 - Cabo USB
Para configurar o microfone da webcam, siga os seguintes passos:
1. Conecte a webcam ao seu computador usando o cabo USB fornecido. Certifique-se de que a conexão esteja firme e segura.
2. Verifique se o driver da webcam está instalado corretamente. Você pode fazer isso acessando o Gerenciador de Dispositivos do seu computador e verificando se a webcam está listada sem nenhum sinal de exclamação ou interrogação.
3. Acesse as configurações de áudio do seu sistema operacional. No Windows, clique com o botão direito do mouse no ícone de volume na barra de tarefas e selecione "Dispositivos de Gravação". No macOS, vá para Preferências do Sistema e clique em "Som" e, em seguida, na guia "Entrada".
4. Selecione a webcam como dispositivo de gravação padrão. Clique com o botão direito do mouse na webcam na lista de dispositivos e escolha "Definir como dispositivo padrão" ou "Definir como dispositivo de comunicação padrão".
5. Ajuste as configurações de volume e ganho do microfone da webcam. Você pode fazer isso movendo o controle deslizante de volume ou usando as opções de configuração disponíveis nas configurações de áudio.
6. Faça um teste para verificar se o microfone da webcam está funcionando corretamente. Abra um aplicativo de gravação de áudio ou faça uma chamada de teste para verificar se o som está sendo capturado corretamente.
Lembre-se de que cada webcam pode ter configurações e opções diferentes, portanto, consulte o manual do usuário fornecido com a sua webcam para obter instruções específicas.

3、 - Bluetooth
Para configurar o microfone da webcam, siga estas etapas:
1. Conecte a webcam ao seu computador usando o cabo USB fornecido.
2. Certifique-se de que a webcam esteja ligada e reconhecida pelo sistema operacional.
3. Acesse as configurações de áudio do seu computador. No Windows, clique com o botão direito do mouse no ícone de volume na barra de tarefas e selecione "Configurações de som". No macOS, vá para Preferências do Sistema e clique em "Som".
4. Na guia de entrada de áudio, selecione a webcam como dispositivo de entrada padrão. Certifique-se de que o volume do microfone esteja ajustado corretamente.
5. Faça um teste de áudio para verificar se o microfone da webcam está funcionando corretamente. Você pode usar o gravador de voz do seu sistema operacional ou aplicativos de chamada de vídeo, como o Skype, para testar a qualidade do áudio.
Se você estiver tentando configurar um microfone Bluetooth, siga estas etapas adicionais:
1. Certifique-se de que o dispositivo Bluetooth esteja emparelhado corretamente com o seu computador. Consulte o manual do dispositivo para obter instruções específicas de emparelhamento.
2. Acesse as configurações de áudio do seu computador e verifique se o dispositivo Bluetooth está selecionado como dispositivo de entrada de áudio.
3. Verifique se o dispositivo Bluetooth está carregado e dentro do alcance do seu computador. Obstruções físicas ou distância excessiva podem afetar a qualidade do áudio.
4. Faça um teste de áudio para verificar se o microfone Bluetooth está funcionando corretamente. Novamente, você pode usar o gravador de voz do seu sistema operacional ou aplicativos de chamada de vídeo para testar a qualidade do áudio.
Lembre-se de que as etapas podem variar dependendo do sistema operacional e do modelo da webcam ou dispositivo Bluetooth que você está usando. Consulte a documentação do fabricante para obter instruções mais detalhadas, se necessário.

4、 Configurações:
Para configurar o microfone da webcam, siga as seguintes etapas:
1. Conecte a webcam ao seu computador e certifique-se de que esteja corretamente instalada.
2. Acesse as configurações de áudio do seu sistema operacional. No Windows, clique com o botão direito do mouse no ícone de volume na barra de tarefas e selecione "Configurações de som" ou "Dispositivos de gravação". No macOS, vá para "Preferências do Sistema" e clique em "Som" ou "Áudio".
3. Na seção de dispositivos de gravação, verifique se a webcam está selecionada como dispositivo padrão. Se não estiver, clique com o botão direito do mouse na webcam e selecione "Definir como dispositivo padrão".
4. Verifique o nível de volume do microfone da webcam. Ajuste-o para um nível adequado para evitar distorções ou ruídos excessivos.
5. Se a qualidade do som não estiver satisfatória, você pode acessar as configurações avançadas do microfone da webcam. Lá, você pode ajustar opções como cancelamento de ruído, ganho do microfone e equalização.
6. Teste o microfone da webcam para garantir que esteja funcionando corretamente. Você pode usar aplicativos de chamada de vídeo ou gravadores de áudio para fazer isso.
Lembre-se de que as etapas exatas podem variar dependendo do sistema operacional e do modelo da webcam. Consulte a documentação do fabricante para obter instruções específicas.
Configurações adicionais podem incluir a seleção de um formato de áudio específico, como estéreo ou mono, e a configuração de taxas de amostragem e bits. Essas opções podem ser encontradas nas configurações avançadas do dispositivo de gravação.
Além disso, considere a possibilidade de atualizar os drivers da webcam para garantir o melhor desempenho e compatibilidade com o seu sistema operacional.