Como Configurar Hp Hd Webcam ?
Para configurar a HP HD Webcam, siga os seguintes passos:
1. Conecte a webcam ao seu computador usando o cabo USB fornecido.
2. Aguarde até que o computador reconheça a webcam e instale os drivers necessários.
3. Abra o aplicativo de webcam que você deseja usar (por exemplo, Skype, Zoom, etc.).
4. Selecione a HP HD Webcam como a fonte de vídeo nas configurações do aplicativo.
5. Ajuste as configurações de vídeo, como brilho, contraste e nitidez, conforme necessário.
6. Teste a webcam para garantir que ela esteja funcionando corretamente.
Se você estiver tendo problemas para configurar a webcam, verifique se os drivers estão atualizados e se a webcam está conectada corretamente. Você também pode tentar reiniciar o computador e a webcam para ver se isso resolve o problema. Se ainda assim não conseguir configurar a webcam, entre em contato com o suporte técnico da HP para obter assistência adicional.
1、 Verifique a compatibilidade do sistema operacional
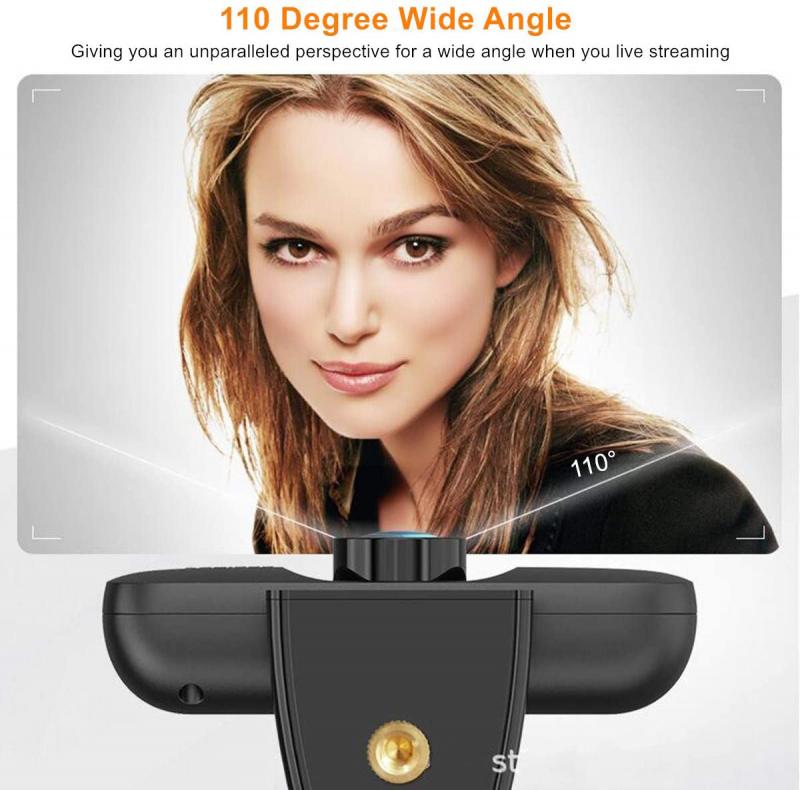
Para configurar a HP HD Webcam, é necessário seguir alguns passos simples. Primeiro, conecte a webcam ao seu computador usando o cabo USB fornecido. Em seguida, verifique se o seu sistema operacional é compatível com a webcam. A HP HD Webcam é compatível com Windows 7, 8 e 10, bem como com Mac OS X 10.6 ou posterior.
Depois de conectar a webcam e verificar a compatibilidade do sistema operacional, você precisará instalar os drivers da webcam. A maioria das webcams vem com um CD de instalação que contém os drivers necessários. Se o seu computador não tiver uma unidade de CD, você pode baixar os drivers da webcam no site da HP.
Uma vez que os drivers estejam instalados, você pode configurar a webcam para uso. Abra o aplicativo de webcam em seu computador e selecione a HP HD Webcam como a fonte de vídeo. Você também pode ajustar as configurações de vídeo, como brilho, contraste e saturação, para obter a melhor qualidade de imagem possível.
Em resumo, configurar a HP HD Webcam é um processo simples que envolve conectar a webcam ao seu computador, verificar a compatibilidade do sistema operacional, instalar os drivers e configurar as configurações de vídeo. Com esses passos simples, você pode começar a usar sua webcam para videoconferências, streaming de vídeo e muito mais.
2、 Baixe e instale os drivers mais recentes

Para configurar a HP HD Webcam, é importante baixar e instalar os drivers mais recentes. Isso garantirá que a webcam funcione corretamente e que você possa aproveitar ao máximo seus recursos.
Para baixar os drivers mais recentes, visite o site de suporte da HP e procure pelo modelo da sua webcam. Lá, você encontrará uma lista de drivers disponíveis para download. Certifique-se de escolher o driver correto para o seu sistema operacional.
Depois de baixar o driver, siga as instruções de instalação. Geralmente, isso envolve executar o arquivo de instalação e seguir as instruções na tela. Certifique-se de reiniciar o computador após a instalação para garantir que as alterações sejam aplicadas corretamente.
Uma vez que os drivers estejam instalados, você pode configurar a sua webcam. Abra o aplicativo de webcam que veio com o seu computador ou baixe um aplicativo de terceiros. Certifique-se de selecionar a HP HD Webcam como a fonte de vídeo.
A partir daí, você pode ajustar as configurações da webcam para atender às suas necessidades. Isso pode incluir ajustar a resolução, brilho, contraste e outras configurações de imagem.
Em resumo, para configurar a HP HD Webcam, baixe e instale os drivers mais recentes e selecione a webcam como a fonte de vídeo em um aplicativo de webcam. Em seguida, ajuste as configurações da webcam para atender às suas necessidades.
3、 Conecte a webcam ao computador

Para configurar a HP HD Webcam, primeiro é necessário conectá-la ao computador. Para isso, basta conectar o cabo USB da webcam a uma porta USB disponível no computador. Em seguida, o computador deve reconhecer a webcam e instalar os drivers necessários automaticamente. Caso isso não aconteça, é possível baixar os drivers no site da HP.
Após a conexão da webcam, é importante verificar se ela está selecionada como dispositivo de vídeo padrão no computador. Para isso, basta acessar as configurações de vídeo do sistema operacional e selecionar a HP HD Webcam como dispositivo padrão.
Para garantir uma boa qualidade de imagem, é importante ajustar as configurações da webcam. Isso pode ser feito através do software fornecido pela HP ou através das configurações de vídeo do sistema operacional. É possível ajustar a resolução, brilho, contraste e outras configurações para obter a melhor qualidade de imagem possível.
Além disso, é importante garantir que a webcam esteja posicionada corretamente. Ela deve estar nivelada e apontada para o rosto do usuário. É possível utilizar um suporte ou tripé para posicionar a webcam corretamente.
Por fim, é importante testar a webcam antes de utilizá-la em uma videoconferência ou gravação. Isso pode ser feito através do software fornecido pela HP ou através de aplicativos de videoconferência, como o Skype ou Zoom.
4、 Configure as configurações de vídeo e áudio

Para configurar a HP HD Webcam, siga os seguintes passos:
1. Conecte a webcam ao seu computador usando o cabo USB fornecido.
2. Aguarde até que o computador reconheça a webcam e instale os drivers necessários.
3. Abra o aplicativo de webcam que você deseja usar (por exemplo, Skype, Zoom, etc.).
4. Selecione a opção "Configurações" ou "Preferências" no aplicativo de webcam.
5. Selecione a opção "Vídeo" ou "Câmera" e escolha a HP HD Webcam como a fonte de vídeo.
6. Configure as configurações de vídeo, como brilho, contraste e nitidez, de acordo com suas preferências.
7. Selecione a opção "Áudio" e escolha a HP HD Webcam como a fonte de áudio.
8. Configure as configurações de áudio, como volume e cancelamento de ruído, de acordo com suas preferências.
9. Salve as configurações e comece a usar a webcam.
É importante lembrar que, dependendo do aplicativo de webcam que você está usando, as opções de configuração podem variar. Além disso, se você estiver enfrentando problemas com a qualidade do vídeo ou áudio, verifique se a webcam está posicionada corretamente e se há luz suficiente no ambiente.








There are no comments for this blog.