Como Configurar Fone De Ouvido Bluetooth No Pc ?
Para configurar um fone de ouvido Bluetooth no PC, siga estas etapas:
1. Certifique-se de que o fone de ouvido Bluetooth esteja ligado e em modo de emparelhamento.
2. No seu PC, vá para as configurações de Bluetooth. Isso pode variar dependendo do sistema operacional que você está usando.
3. Ative o Bluetooth no seu PC, se ainda não estiver ativado.
4. Clique em "Adicionar dispositivo" ou "Emparelhar novo dispositivo" na seção Bluetooth das configurações.
5. Selecione o fone de ouvido Bluetooth na lista de dispositivos disponíveis.
6. Siga as instruções na tela para concluir o processo de emparelhamento.
7. Após o emparelhamento bem-sucedido, o fone de ouvido Bluetooth deve estar pronto para uso no seu PC.
Lembre-se de que as etapas exatas podem variar dependendo do sistema operacional e da versão do Bluetooth do seu PC. Certifique-se de consultar a documentação do seu dispositivo e do sistema operacional para obter instruções mais detalhadas, se necessário.
1、 Conexão Bluetooth
Para configurar um fone de ouvido Bluetooth no PC, siga os seguintes passos:
1. Verifique se o seu PC possui Bluetooth integrado ou se você precisa de um adaptador Bluetooth externo. Se necessário, conecte o adaptador Bluetooth ao seu PC.
2. Ligue o fone de ouvido Bluetooth e coloque-o no modo de emparelhamento. Geralmente, isso é feito pressionando e segurando o botão de emparelhamento no fone de ouvido até que a luz indicadora comece a piscar.
3. No seu PC, vá para as configurações de Bluetooth. No Windows, clique no ícone do Bluetooth na barra de tarefas ou vá para Configurações > Dispositivos > Bluetooth e outros dispositivos.
4. Ative o Bluetooth no seu PC, se ainda não estiver ativado.
5. Clique em "Adicionar dispositivo" ou "Emparelhar" no menu de configurações de Bluetooth do seu PC.
6. Selecione o fone de ouvido Bluetooth na lista de dispositivos disponíveis e clique em "Emparelhar" ou "Conectar".
7. Aguarde até que o PC conclua o processo de emparelhamento e conexão com o fone de ouvido Bluetooth.
Uma vez configurado, o fone de ouvido Bluetooth estará pronto para uso no seu PC. Lembre-se de que as etapas exatas podem variar dependendo do sistema operacional do seu PC.
A conexão Bluetooth permite que dispositivos sem fio se comuniquem entre si. É uma tecnologia amplamente utilizada para conectar dispositivos como fones de ouvido, alto-falantes, teclados, mouses e smartphones a outros dispositivos compatíveis.
A conexão Bluetooth é conveniente, pois elimina a necessidade de cabos e permite que você se mova livremente enquanto usa seus dispositivos. No entanto, a qualidade da conexão pode variar dependendo da distância entre os dispositivos e de possíveis interferências.
Além disso, é importante lembrar que nem todos os dispositivos são compatíveis com Bluetooth. Antes de comprar um dispositivo, verifique se ele possui a funcionalidade Bluetooth.
Em resumo, configurar um fone de ouvido Bluetooth no PC envolve emparelhar o dispositivo com o computador por meio das configurações de Bluetooth. A conexão Bluetooth é uma tecnologia sem fio que permite a comunicação entre dispositivos compatíveis, proporcionando conveniência e liberdade de movimento.

2、 Configuração PC
Para configurar um fone de ouvido Bluetooth no PC, siga os seguintes passos:
1. Certifique-se de que o fone de ouvido esteja carregado e em modo de emparelhamento.
2. No PC, vá para as configurações de Bluetooth. Isso pode ser feito clicando no ícone de Bluetooth na barra de tarefas ou acessando as configurações do sistema.
3. Ative o Bluetooth, se ainda não estiver ativado.
4. Clique em "Adicionar dispositivo" ou "Emparelhar novo dispositivo" para iniciar o processo de emparelhamento.
5. Selecione o fone de ouvido Bluetooth na lista de dispositivos disponíveis.
6. Siga as instruções na tela para concluir o processo de emparelhamento. Isso pode incluir inserir um código PIN ou confirmar uma solicitação de emparelhamento no fone de ouvido.
7. Após o emparelhamento bem-sucedido, o fone de ouvido Bluetooth deve estar pronto para uso. Certifique-se de selecioná-lo como dispositivo de áudio padrão nas configurações de som do PC.
Além disso, ao configurar um PC, é importante considerar outros aspectos, como:
- Instalar os drivers corretos para o hardware do PC, como placa de vídeo, placa de som e outros dispositivos.
- Configurar as opções de energia para otimizar o desempenho e a duração da bateria.
- Personalizar as configurações de privacidade e segurança, como firewall e antivírus.
- Instalar e atualizar regularmente o sistema operacional e os programas para garantir a segurança e o bom funcionamento do PC.
- Configurar uma conexão de internet estável e segura, seja por Wi-Fi ou por cabo Ethernet.
Essas são apenas algumas considerações básicas ao configurar um PC, mas cada usuário pode ter necessidades específicas que exigem configurações adicionais.
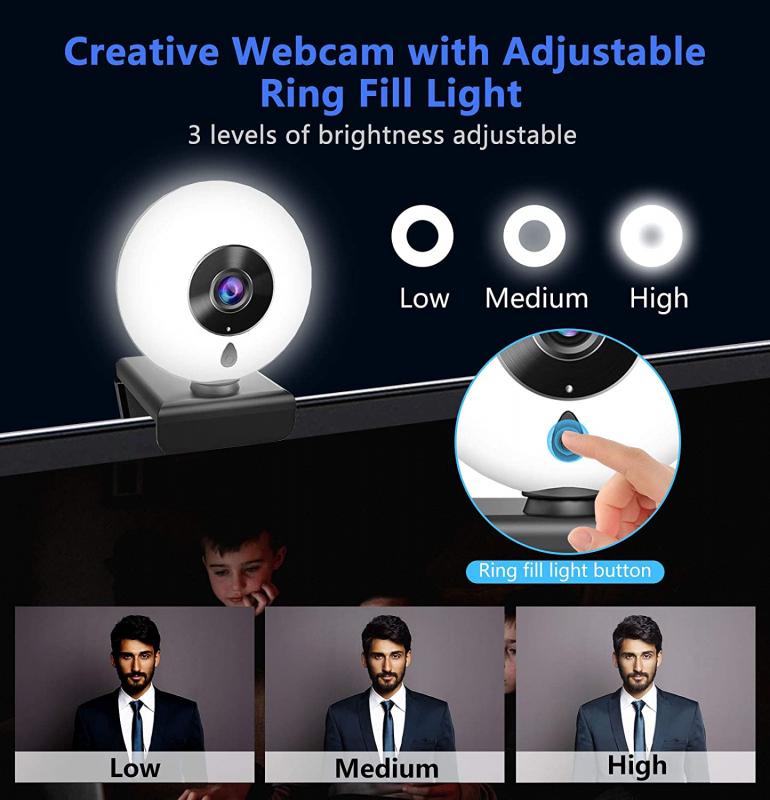
3、 Pareamento Fone
Para configurar um fone de ouvido Bluetooth no PC, siga os seguintes passos:
1. Certifique-se de que o fone de ouvido esteja carregado e no modo de pareamento. Geralmente, isso envolve pressionar e segurar o botão de ligar até que a luz indicadora comece a piscar.
2. No seu PC, vá para as configurações de Bluetooth. Isso pode ser feito clicando no ícone do Bluetooth na barra de tarefas ou acessando as configurações do sistema.
3. Ative o Bluetooth no seu PC, se ainda não estiver ativado.
4. Clique em "Adicionar dispositivo" ou "Parear novo dispositivo" nas configurações de Bluetooth.
5. Selecione o seu fone de ouvido Bluetooth na lista de dispositivos disponíveis. Geralmente, ele será exibido com o nome do fabricante ou modelo.
6. Siga as instruções na tela para concluir o processo de pareamento. Isso pode envolver inserir um código PIN ou confirmar uma solicitação de pareamento no fone de ouvido.
7. Após o pareamento bem-sucedido, o fone de ouvido Bluetooth deve estar pronto para uso. Certifique-se de selecioná-lo como dispositivo de áudio padrão nas configurações de som do seu PC.
Lembre-se de que as etapas exatas podem variar dependendo do sistema operacional do seu PC e do modelo do fone de ouvido Bluetooth. Consultar o manual do usuário do fone de ouvido também pode fornecer instruções específicas.
Além disso, é importante mencionar que alguns fones de ouvido Bluetooth possuem aplicativos dedicados que podem facilitar o processo de configuração e oferecer recursos adicionais, como equalização de áudio ou controle de ruído. Verifique se o fabricante do seu fone de ouvido oferece um aplicativo compatível.

4、 Drivers Bluetooth
Para configurar um fone de ouvido Bluetooth no PC, siga os seguintes passos:
1. Verifique se o seu PC possui Bluetooth integrado. Caso não possua, você precisará de um adaptador Bluetooth USB.
2. Ligue o fone de ouvido Bluetooth e coloque-o no modo de emparelhamento. Geralmente, isso é feito pressionando e segurando o botão de emparelhamento por alguns segundos.
3. No seu PC, vá para as configurações de Bluetooth. No Windows, clique no ícone do Bluetooth na barra de tarefas ou vá para Configurações > Dispositivos > Bluetooth e outros dispositivos.
4. Ative o Bluetooth no seu PC, se ainda não estiver ativado.
5. Clique em "Adicionar dispositivo" ou "Emparelhar" e aguarde o PC detectar o fone de ouvido Bluetooth.
6. Selecione o fone de ouvido Bluetooth na lista de dispositivos encontrados e clique em "Conectar" ou "Emparelhar".
7. Aguarde até que o PC conclua o processo de emparelhamento. Uma vez emparelhado, o fone de ouvido Bluetooth estará pronto para uso.
Se você estiver enfrentando problemas de conexão ou o fone de ouvido não estiver sendo reconhecido pelo PC, pode ser necessário atualizar os drivers Bluetooth. Para fazer isso, siga estes passos:
1. Vá para o site do fabricante do seu PC ou adaptador Bluetooth USB.
2. Procure pela seção de suporte ou downloads.
3. Localize os drivers Bluetooth mais recentes compatíveis com o seu sistema operacional.
4. Baixe e instale os drivers.
5. Reinicie o PC e tente emparelhar o fone de ouvido Bluetooth novamente.
Lembre-se de que os passos podem variar dependendo do sistema operacional e do fabricante do PC. Consultar a documentação do seu dispositivo também pode ser útil.





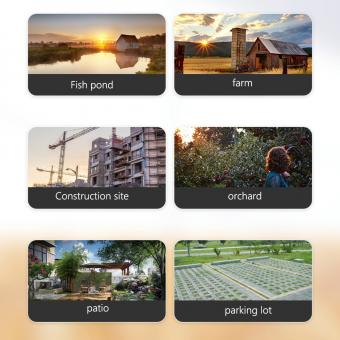
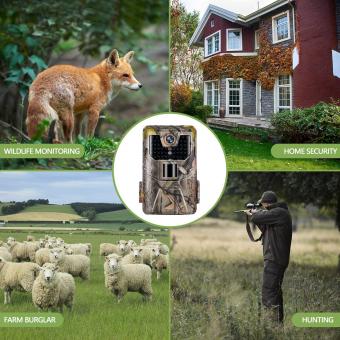




There are no comments for this blog.