Como Conectar Uma Webcam Externa No Windows 10 ?
Para conectar uma webcam externa no Windows 10, siga estas etapas:
1. Conecte a webcam ao seu computador usando o cabo USB fornecido.
2. Aguarde alguns segundos para que o Windows detecte e instale automaticamente os drivers necessários para a webcam.
3. Abra o aplicativo de câmera embutido no Windows 10. Você pode encontrá-lo no menu Iniciar ou pesquisando por "Câmera" na barra de pesquisa.
4. Selecione a opção "Configurações" no aplicativo de câmera e verifique se a webcam externa está selecionada como a fonte de vídeo.
5. Agora você pode usar a webcam externa para tirar fotos, gravar vídeos ou fazer chamadas de vídeo em aplicativos compatíveis, como Skype ou Zoom.
Certifique-se de que a webcam esteja funcionando corretamente antes de usá-la em aplicativos de terceiros. Se a webcam não for detectada ou não funcionar corretamente, verifique se os drivers estão atualizados ou tente conectar a webcam a uma porta USB diferente.
1、 Drivers: Instalação
Para conectar uma webcam externa no Windows 10, siga os seguintes passos:
1. Conecte a webcam ao seu computador usando a porta USB disponível. Certifique-se de que a webcam esteja ligada.
2. O Windows 10 geralmente reconhece automaticamente a webcam e instala os drivers necessários. Aguarde alguns segundos para que o sistema operacional detecte e configure a webcam.
3. Se a webcam não for reconhecida automaticamente, você precisará instalar os drivers manualmente. Para fazer isso, visite o site do fabricante da webcam e procure a seção de suporte ou downloads. Procure o modelo específico da sua webcam e baixe os drivers mais recentes compatíveis com o Windows 10.
4. Após baixar os drivers, execute o arquivo de instalação e siga as instruções na tela para concluir a instalação. Reinicie o computador, se necessário.
5. Após a instalação dos drivers, o Windows 10 deve reconhecer e configurar a webcam corretamente. Você pode verificar se a webcam está funcionando corretamente abrindo um aplicativo de videochamada ou um programa de captura de vídeo.
É importante lembrar que nem todas as webcams externas requerem a instalação de drivers adicionais, pois muitas são plug and play, o que significa que o Windows 10 as reconhecerá automaticamente. No entanto, se a webcam não for detectada automaticamente, a instalação dos drivers é necessária para garantir o funcionamento adequado.

2、 Configuração: USB
Para conectar uma webcam externa no Windows 10, siga os seguintes passos:
1. Certifique-se de que a webcam esteja conectada ao computador por meio de um cabo USB.
2. Aguarde alguns segundos para que o Windows reconheça a webcam. Em seguida, uma notificação deve aparecer na barra de tarefas informando que um novo dispositivo foi conectado.
3. Clique no botão "Iniciar" no canto inferior esquerdo da tela e abra o menu "Configurações".
4. Na janela de configurações, clique em "Dispositivos".
5. Na guia "Dispositivos", clique em "Câmeras" no painel esquerdo.
6. No painel direito, você verá a webcam externa listada. Clique nela para selecioná-la.
7. Em seguida, clique no botão "Ativar" para habilitar a webcam.
8. Agora, você pode abrir qualquer aplicativo que utilize a webcam, como o Skype ou o Zoom, e a webcam externa estará disponível para uso.
É importante lembrar que alguns modelos de webcam podem exigir a instalação de drivers específicos. Caso a webcam não seja reconhecida pelo Windows, verifique o site do fabricante para baixar e instalar os drivers necessários.
Além disso, certifique-se de que a webcam esteja configurada corretamente nas configurações de privacidade do Windows. Para fazer isso, vá para "Configurações" > "Privacidade" > "Câmera" e verifique se a opção "Permitir que os aplicativos acessem sua câmera" está ativada.
Seguindo essas etapas, você poderá conectar e configurar uma webcam externa no Windows 10 de forma simples e rápida.

3、 Compatibilidade: Windows 10
Para conectar uma webcam externa no Windows 10, siga os seguintes passos:
1. Verifique a compatibilidade: Certifique-se de que a webcam seja compatível com o Windows 10. Verifique as especificações do fabricante ou consulte o site de suporte para obter informações sobre a compatibilidade.
2. Conecte a webcam: Conecte a webcam na porta USB do seu computador. Certifique-se de que a conexão esteja firme e segura.
3. Instale os drivers: Em muitos casos, o Windows 10 reconhecerá automaticamente a webcam e instalará os drivers necessários. No entanto, se isso não acontecer, você pode precisar instalar os drivers manualmente. Verifique o site do fabricante da webcam e procure por drivers compatíveis com o Windows 10. Baixe e instale os drivers de acordo com as instruções fornecidas.
4. Verifique as configurações: Após a instalação dos drivers, verifique as configurações da webcam. Vá para as configurações do Windows 10 e clique em "Privacidade". Em seguida, clique em "Câmera" e verifique se a opção "Permitir que os aplicativos usem minha câmera" está ativada.
5. Teste a webcam: Abra um aplicativo que utilize a webcam, como o Skype ou o Zoom, e verifique se a webcam está funcionando corretamente. Se a imagem da webcam não aparecer, verifique novamente as configurações do aplicativo e certifique-se de que a webcam esteja selecionada como dispositivo de vídeo padrão.
Lembre-se de reiniciar o computador após a instalação dos drivers, se necessário. Se você encontrar problemas durante o processo, consulte o site de suporte do fabricante da webcam ou entre em contato com o suporte técnico para obter assistência adicional.

4、 Software: Aplicativos
Para conectar uma webcam externa no Windows 10, siga os seguintes passos:
1. Conecte a webcam ao seu computador usando a porta USB disponível.
2. Aguarde alguns segundos para que o Windows reconheça e instale automaticamente os drivers necessários para a webcam. Se o Windows não instalar os drivers automaticamente, você pode precisar baixá-los do site do fabricante da webcam.
3. Após a instalação dos drivers, abra o aplicativo de câmera padrão do Windows 10. Você pode encontrá-lo no menu Iniciar ou digitando "Câmera" na barra de pesquisa.
4. No aplicativo de câmera, você deve ver a imagem da webcam. Se não conseguir ver a imagem, verifique se a webcam está ligada corretamente e se os drivers foram instalados corretamente.
5. Agora você pode usar a webcam para tirar fotos, gravar vídeos ou fazer chamadas de vídeo em aplicativos compatíveis, como Skype, Zoom, Microsoft Teams, entre outros.
Em relação ao software, alguns aplicativos de terceiros podem oferecer recursos adicionais para a sua webcam, como filtros, efeitos e ajustes de imagem. Você pode pesquisar na Microsoft Store ou em outros sites confiáveis para encontrar aplicativos de câmera alternativos que atendam às suas necessidades.
Lembre-se de que a disponibilidade de recursos e a compatibilidade podem variar de acordo com o modelo da webcam e o software utilizado. Certifique-se de verificar as especificações da sua webcam e ler as instruções do fabricante para obter informações mais detalhadas sobre a configuração e uso da webcam externa no Windows 10.
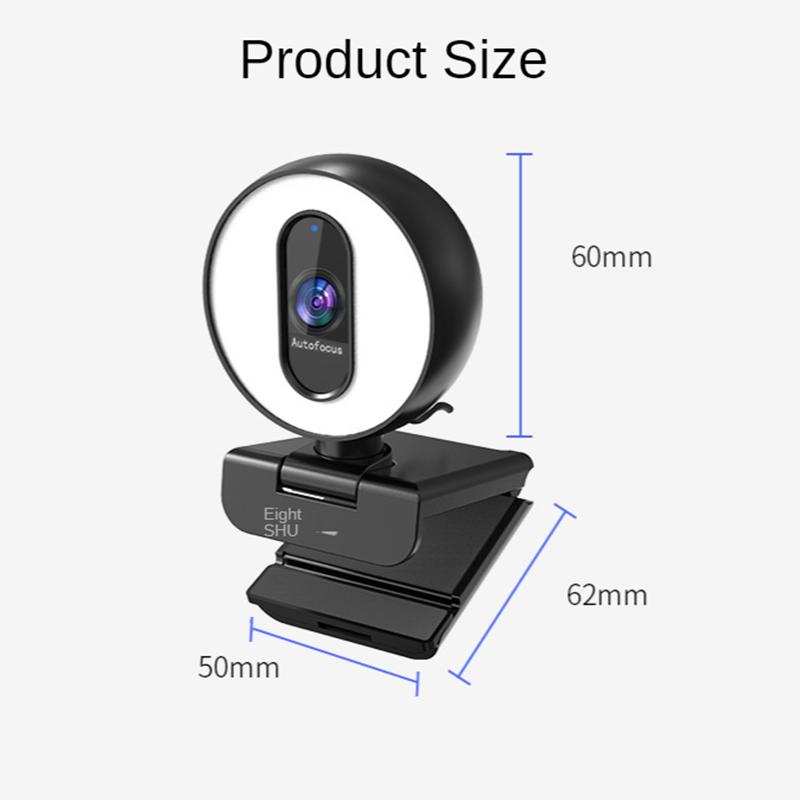








There are no comments for this blog.