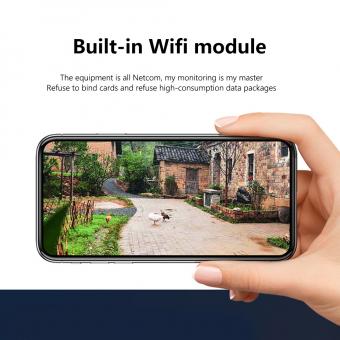Como Conectar O Windows 10 No Projetor?
Para conectar o Windows 10 a um projetor, siga os seguintes passos:
1. Certifique-se de que o projetor esteja ligado e conectado ao computador.
2. Pressione a tecla Windows + P no teclado do computador.
3. Selecione a opção "Projetar" na lista de opções que aparece.
4. Escolha a opção "Duplicar" para exibir a mesma imagem do computador no projetor ou "Estender" para usar o projetor como uma tela secundária.
5. Se necessário, ajuste as configurações de resolução e orientação do projetor nas configurações de exibição do Windows.
6. Selecione a opção "Aplicar" para salvar as alterações.
7. Aguarde alguns segundos para que o computador e o projetor se sincronizem.
8. A imagem do computador deve aparecer no projetor.
Caso o computador não reconheça o projetor automaticamente, verifique se os cabos estão conectados corretamente e se o projetor está configurado para receber a entrada de vídeo do computador.
1、 Verifique as portas de conexão do projetor e do computador.

Para conectar o Windows 10 em um projetor, é importante verificar as portas de conexão do projetor e do computador. Geralmente, os projetores possuem portas VGA, HDMI ou USB, enquanto os computadores podem ter portas VGA, HDMI, USB-C ou Thunderbolt.
Para conectar o projetor ao computador, é necessário usar um cabo que corresponda às portas disponíveis em ambos os dispositivos. Por exemplo, se o projetor tiver uma porta VGA e o computador tiver uma porta HDMI, será necessário usar um cabo adaptador VGA para HDMI.
Após conectar o cabo, é necessário selecionar a entrada correta no projetor. Isso pode ser feito pressionando o botão "Input" ou "Source" no controle remoto do projetor e selecionando a porta correspondente ao cabo conectado.
No computador, é necessário ajustar as configurações de exibição para que o conteúdo seja exibido no projetor. Isso pode ser feito acessando as configurações de exibição do Windows 10 e selecionando a opção "Detectar" para encontrar o projetor conectado. Em seguida, é possível escolher a opção de exibir o conteúdo apenas no projetor ou em ambos os dispositivos.
Em resumo, conectar o Windows 10 em um projetor requer a verificação das portas de conexão disponíveis em ambos os dispositivos e o uso do cabo correto. Além disso, é necessário selecionar a entrada correta no projetor e ajustar as configurações de exibição no computador para que o conteúdo seja exibido corretamente.
2、 Conecte o cabo VGA ou HDMI do projetor ao computador.

Para conectar o Windows 10 ao projetor, é necessário seguir alguns passos simples. Primeiro, verifique se o projetor está ligado e conectado à fonte de energia. Em seguida, conecte o cabo VGA ou HDMI do projetor ao computador. Certifique-se de que o cabo esteja firmemente conectado em ambas as extremidades.
Depois de conectar o cabo, ligue o projetor e selecione a entrada correta no projetor para exibir a imagem do computador. No Windows 10, vá para as configurações de exibição clicando com o botão direito do mouse na área de trabalho e selecionando "Configurações de exibição". Na janela de configurações de exibição, selecione a opção "Detectar" para que o Windows possa detectar o projetor conectado.
Uma vez que o Windows detectar o projetor, selecione a opção "Projetar" e escolha a opção que melhor se adapta às suas necessidades. As opções incluem "Somente tela do computador", "Duplicar" e "Estender". Selecione a opção desejada e a imagem do computador será exibida no projetor.
É importante lembrar que, dependendo do modelo do projetor, pode ser necessário instalar drivers adicionais ou software para que o computador reconheça o projetor. Além disso, certifique-se de que a resolução do computador esteja configurada corretamente para a resolução do projetor para obter a melhor qualidade de imagem possível.
3、 Pressione a tecla Windows + P para abrir as opções de projeção.

Para conectar o Windows 10 a um projetor, é necessário seguir alguns passos simples. Primeiro, certifique-se de que o projetor esteja conectado ao computador e ligado. Em seguida, pressione a tecla Windows + P para abrir as opções de projeção. Isso abrirá um menu com quatro opções: PC screen only, Duplicate, Extend e Second screen only.
A opção "PC screen only" exibe a imagem apenas na tela do computador, enquanto a opção "Duplicate" exibe a mesma imagem tanto na tela do computador quanto no projetor. A opção "Extend" permite que a imagem seja estendida para o projetor, criando uma área de trabalho maior, enquanto a opção "Second screen only" exibe a imagem apenas no projetor.
Dependendo do modelo do projetor, pode ser necessário selecionar a entrada correta no projetor para exibir a imagem do computador. Isso geralmente é feito usando o controle remoto do projetor ou os botões físicos no próprio projetor.
Além disso, é importante verificar as configurações de resolução do computador e do projetor para garantir que a imagem seja exibida corretamente. Isso pode ser feito acessando as configurações de exibição no painel de controle do Windows.
Em resumo, conectar o Windows 10 a um projetor é um processo simples que pode ser feito pressionando a tecla Windows + P e selecionando a opção de projeção desejada. No entanto, é importante verificar as configurações de entrada e resolução do projetor para garantir que a imagem seja exibida corretamente.
4、 Selecione a opção "Duplicar" ou "Estender" para exibir a imagem no projetor.

Para conectar o Windows 10 em um projetor, é necessário seguir alguns passos simples. Primeiro, certifique-se de que o projetor esteja conectado ao computador através de um cabo VGA ou HDMI. Em seguida, ligue o projetor e selecione a entrada correta no menu do projetor.
No computador, pressione a tecla Windows + P para abrir as opções de projeção. Selecione a opção "Duplicar" ou "Estender" para exibir a imagem no projetor. A opção "Duplicar" exibirá a mesma imagem do computador no projetor, enquanto a opção "Estender" permitirá que você use o projetor como uma segunda tela para exibir conteúdo adicional.
Se você selecionar a opção "Estender", poderá arrastar janelas e aplicativos para a tela do projetor para exibir conteúdo separado. Isso é útil para apresentações ou para exibir conteúdo em uma tela maior para uma melhor visualização.
Além disso, é importante verificar as configurações de resolução do projetor e do computador para garantir que a imagem seja exibida corretamente. Se a imagem estiver distorcida ou fora de proporção, ajuste as configurações de resolução para corrigir o problema.
Em resumo, conectar o Windows 10 em um projetor é fácil e pode ser feito em poucos minutos. Certifique-se de selecionar a opção correta de projeção e ajustar as configurações de resolução para obter a melhor qualidade de imagem possível.