Como Colocar Zoom Webcam Microssoft ?
Para ajustar o zoom da webcam da Microsoft, você pode seguir estas etapas:
1. Abra o aplicativo de câmera ou o software fornecido com a webcam da Microsoft.
2. Procure por uma opção de configurações ou ajustes na interface do aplicativo.
3. Dentro das configurações, procure por uma opção relacionada ao zoom ou ampliação.
4. Dependendo do software, você pode encontrar um controle deslizante ou uma opção para ajustar o zoom.
5. Ajuste o controle deslizante ou selecione o nível de zoom desejado.
6. Verifique as alterações na visualização da webcam em tempo real para ajustar o zoom conforme necessário.
7. Quando estiver satisfeito com as configurações de zoom, feche as configurações e comece a usar a webcam.
Lembre-se de que as opções de zoom podem variar dependendo do modelo específico da webcam da Microsoft e do software utilizado. Certifique-se de verificar o manual do usuário ou a documentação fornecida com a webcam para obter instruções mais detalhadas.
1、 Configuração básica
Para colocar zoom em uma webcam da Microsoft, você pode seguir os seguintes passos:
1. Abra o aplicativo da câmera no seu computador. Você pode encontrá-lo no menu Iniciar ou pesquisando por "Câmera" na barra de pesquisa.
2. Na janela da câmera, procure por um ícone ou opção de configurações. Geralmente, é representado por uma engrenagem ou três pontos verticais.
3. Clique nas configurações e procure por uma opção chamada "Zoom" ou "Ampliação". Essa opção pode estar localizada em diferentes guias ou menus, dependendo do aplicativo da câmera que você está usando.
4. Ajuste o zoom de acordo com suas preferências. Alguns aplicativos permitem que você ajuste o zoom usando uma barra deslizante, enquanto outros podem ter opções de zoom pré-definidas.
5. Após ajustar o zoom, feche as configurações e verifique se a imagem da webcam está de acordo com o que você deseja.
É importante ressaltar que nem todas as webcams da Microsoft possuem a opção de zoom. Caso você não encontre essa opção nas configurações da câmera, pode ser necessário utilizar um software de terceiros para ajustar o zoom da webcam.
Além disso, é recomendado verificar o manual do usuário da sua webcam ou pesquisar especificamente pelo modelo da sua webcam da Microsoft para obter instruções mais detalhadas sobre como ajustar o zoom.
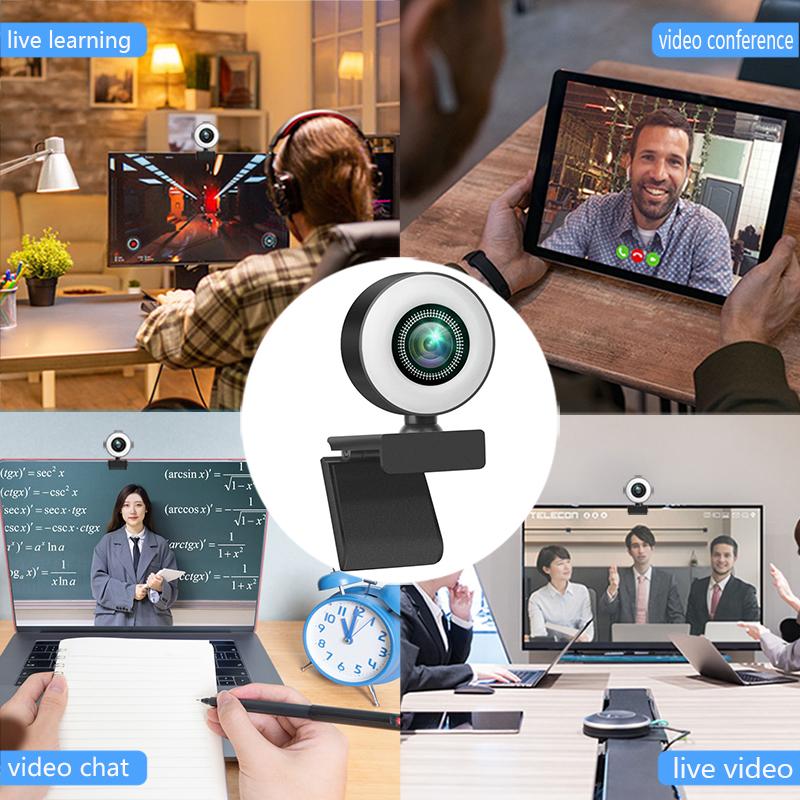
2、 Ajuste de zoom
Para colocar zoom em uma webcam da Microsoft, você pode seguir os seguintes passos:
1. Verifique se a sua webcam da Microsoft possui a opção de ajuste de zoom. Nem todas as webcams possuem essa funcionalidade, então é importante verificar o manual do usuário ou o site do fabricante para confirmar se essa opção está disponível.
2. Se a sua webcam possuir a opção de ajuste de zoom, você pode acessá-la através do software fornecido pela Microsoft para gerenciar a webcam. Geralmente, esse software é instalado automaticamente quando você conecta a webcam ao seu computador. Caso não tenha o software instalado, você pode baixá-lo no site oficial da Microsoft.
3. Abra o software da webcam e procure por uma opção de configurações ou ajustes. Dentro dessas configurações, você deve encontrar a opção de ajuste de zoom.
4. Ao encontrar a opção de ajuste de zoom, você pode aumentar ou diminuir o zoom da sua webcam de acordo com as suas preferências. Geralmente, essa opção é apresentada em uma barra deslizante, onde você pode mover o controle para a direita para aumentar o zoom e para a esquerda para diminuí-lo.
É importante lembrar que nem todas as webcams da Microsoft possuem a opção de ajuste de zoom. Caso a sua webcam não possua essa funcionalidade, você pode considerar a possibilidade de adquirir uma webcam externa que ofereça essa opção.

3、 Configurações avançadas
Para colocar zoom na webcam da Microsoft, você pode seguir os seguintes passos:
1. Abra o aplicativo da câmera no seu computador com Windows 10.
2. Clique no ícone de engrenagem para acessar as configurações.
3. Na seção "Configurações de vídeo", você pode ajustar o zoom da webcam. Dependendo do modelo da sua webcam, você pode ter a opção de ajustar o zoom usando um controle deslizante ou digitando um valor específico.
4. Experimente diferentes configurações de zoom para encontrar o nível desejado.
5. Além disso, você também pode acessar as configurações avançadas da webcam para ajustar outros aspectos, como brilho, contraste, saturação e nitidez. Essas configurações podem variar dependendo do modelo da sua webcam e do software que você está usando para acessá-la.
6. Ao fazer ajustes nas configurações avançadas, é importante lembrar de equilibrar as configurações para obter uma imagem nítida e de qualidade.
Lembre-se de que nem todas as webcams da Microsoft possuem recursos avançados de zoom. Se o seu modelo não tiver essa opção, você pode considerar o uso de software de terceiros para ajustar o zoom da sua webcam.

4、 Solução de problemas
Para colocar o zoom em uma webcam da Microsoft, siga os seguintes passos:
1. Conecte a webcam ao seu computador usando o cabo USB fornecido.
2. Aguarde até que o computador reconheça e instale os drivers necessários para a webcam.
3. Abra o aplicativo de vídeo ou conferência que você está usando (por exemplo, Zoom, Skype, Microsoft Teams).
4. Vá para as configurações de vídeo do aplicativo. Normalmente, você pode encontrar essa opção no menu de configurações ou preferências.
5. Procure a opção de configurações da webcam ou vídeo e clique nela.
6. Dentro das configurações da webcam, você deve encontrar uma opção para ajustar o zoom. Isso pode ser chamado de "zoom", "zoom digital" ou algo semelhante.
7. Ajuste o zoom de acordo com suas preferências. Você pode aumentar ou diminuir o zoom para obter a visualização desejada.
8. Verifique se as alterações de zoom estão sendo aplicadas corretamente. Você pode fazer isso observando a visualização da webcam no aplicativo de vídeo.
Se você estiver enfrentando problemas com a webcam da Microsoft, aqui estão algumas soluções de problemas comuns:
1. Verifique se a webcam está corretamente conectada ao computador e se os drivers estão instalados corretamente.
2. Reinicie o computador e tente novamente.
3. Verifique se a webcam está selecionada como dispositivo de vídeo padrão nas configurações do aplicativo que você está usando.
4. Certifique-se de que nenhum outro aplicativo esteja usando a webcam ao mesmo tempo.
5. Verifique se a webcam está ativada nas configurações de privacidade do seu sistema operacional.
6. Se possível, teste a webcam em outro computador para descartar problemas de hardware.
7. Atualize os drivers da webcam para a versão mais recente disponível no site do fabricante.
Espero que essas informações sejam úteis para você.


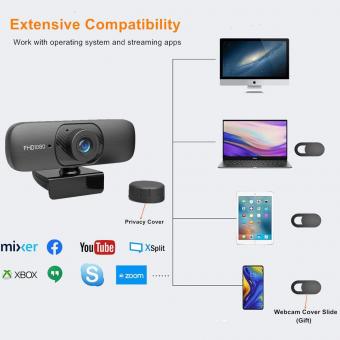









There are no comments for this blog.