Como Capturar Imagem Na Webcam Wc045 Desktop ?
Para capturar uma imagem usando a webcam wc045 em um desktop, você pode seguir os seguintes passos:
1. Certifique-se de que a webcam esteja corretamente conectada ao seu computador e de que os drivers necessários estejam instalados.
2. Abra um aplicativo de câmera ou um software de videoconferência que permita capturar imagens.
3. Dentro do aplicativo, localize a opção de captura de imagem ou tire uma foto.
4. Geralmente, essa opção é representada por um ícone de câmera ou um botão com a palavra "capturar" ou "foto".
5. Clique nessa opção para tirar a foto.
6. O aplicativo geralmente perguntará onde você deseja salvar a imagem. Escolha o local desejado e clique em "Salvar" ou "OK".
7. A imagem capturada será salva no local selecionado e você poderá acessá-la posteriormente.
Lembre-se de que os passos podem variar dependendo do aplicativo ou software que você estiver usando. Certifique-se de ler as instruções específicas do programa para obter orientações mais detalhadas.
1、 Configuração:
Para capturar uma imagem na webcam wc045 desktop, você pode seguir os seguintes passos:
1. Verifique se a webcam está corretamente conectada ao seu computador e se os drivers estão instalados corretamente. Você pode fazer isso verificando o Gerenciador de Dispositivos do seu sistema operacional.
2. Abra um aplicativo de captura de imagem ou vídeo que seja compatível com a sua webcam. Alguns exemplos populares incluem o Windows Camera (para usuários do Windows) e o Cheese (para usuários do Linux).
3. No aplicativo de captura, verifique se a webcam wc045 desktop está selecionada como a fonte de vídeo. Geralmente, você pode fazer isso clicando em um ícone de configuração ou em uma opção de preferências dentro do aplicativo.
4. Ajuste as configurações da webcam, se necessário. Isso pode incluir ajustar o brilho, contraste, nitidez e outras configurações de imagem. Essas opções geralmente estão disponíveis no aplicativo de captura.
5. Posicione a webcam wc045 desktop de acordo com a sua preferência e clique no botão de captura de imagem. Isso geralmente é representado por um ícone de câmera ou um botão de captura.
6. Após capturar a imagem, você pode salvá-la em seu computador em um local de sua escolha. Geralmente, o aplicativo de captura oferece a opção de salvar a imagem automaticamente ou permite que você escolha o local de salvamento.
Lembre-se de que essas instruções podem variar dependendo do aplicativo de captura que você está usando e do sistema operacional do seu computador. Certifique-se de consultar a documentação do aplicativo ou pesquisar tutoriais específicos para obter instruções mais detalhadas.
2、 - Config.
Para capturar uma imagem na webcam wc045 desktop, você pode seguir os seguintes passos:
1. Certifique-se de que a webcam esteja corretamente conectada ao seu computador e que os drivers estejam instalados corretamente.
2. Abra um aplicativo de captura de imagem ou vídeo que seja compatível com a sua webcam. Alguns exemplos populares incluem o Windows Camera (para usuários do Windows) e o Photo Booth (para usuários do Mac).
3. No aplicativo de captura, localize a opção de capturar imagem. Geralmente, isso é feito clicando em um ícone de câmera ou em um botão de captura.
4. Antes de capturar a imagem, você pode ajustar as configurações da webcam para obter a melhor qualidade possível. Para fazer isso, clique no ícone de configuração ou procure uma opção de configuração no menu do aplicativo de captura. Aqui, você pode ajustar coisas como brilho, contraste, resolução e outros parâmetros.
5. Posicione-se adequadamente em frente à webcam e clique no botão de captura para tirar a foto.
6. Após a captura, você pode salvar a imagem em seu computador ou compartilhá-la diretamente nas redes sociais ou por e-mail, dependendo das opções disponíveis no aplicativo de captura.
Lembre-se de que as etapas podem variar dependendo do aplicativo de captura que você está usando e das configurações específicas da sua webcam. Certifique-se de ler a documentação do aplicativo ou consultar o suporte técnico, se necessário.
3、 - Ajustes
Para capturar uma imagem na webcam wc045 desktop, você pode seguir os seguintes passos:
1. Certifique-se de que a webcam esteja corretamente conectada ao seu computador e de que os drivers estejam instalados corretamente.
2. Abra o aplicativo de webcam no seu computador. Isso pode ser feito através do menu Iniciar ou procurando pelo aplicativo na lista de programas instalados.
3. Uma vez que o aplicativo esteja aberto, você deve ver a imagem da webcam na tela. Se não estiver vendo a imagem, verifique se a webcam está ligada e se os drivers estão atualizados.
4. Agora, você pode ajustar as configurações da webcam, se necessário. Clique no ícone de configurações ou procure por uma opção de ajustes no aplicativo. Aqui, você pode alterar a resolução da imagem, o brilho, o contraste, a saturação e outros parâmetros para obter a melhor qualidade de imagem possível.
5. Quando estiver satisfeito com as configurações, posicione a webcam de forma que capture a imagem desejada. Certifique-se de que a área que você deseja capturar esteja dentro do quadro da webcam.
6. Agora, clique no botão de captura de imagem no aplicativo. Isso geralmente é representado por um ícone de câmera ou um botão com a palavra "capturar". A imagem será salva automaticamente em uma pasta padrão ou você poderá escolher o local de salvamento.
Lembre-se de que essas instruções podem variar dependendo do aplicativo de webcam que você está usando. Consulte a documentação do aplicativo ou o suporte do fabricante para obter instruções mais específicas.
4、 Captura:
Para capturar uma imagem na webcam wc045 do desktop, você pode seguir os seguintes passos:
1. Certifique-se de que a webcam esteja corretamente conectada ao seu computador e de que os drivers estejam instalados corretamente.
2. Abra um aplicativo de captura de imagem ou vídeo que seja compatível com a sua webcam. Alguns exemplos populares incluem o Windows Camera, o OBS Studio e o ManyCam.
3. No aplicativo de captura, localize a opção de capturar imagem ou tirar foto. Geralmente, essa opção é representada por um ícone de câmera ou por um botão com a palavra "capturar" ou "foto".
4. Ao clicar nessa opção, a webcam será ativada e você poderá ver a imagem ao vivo na tela. Posicione-se corretamente e ajuste as configurações de iluminação, se necessário.
5. Quando estiver pronto para capturar a imagem, clique no botão de captura ou tire a foto. Dependendo do aplicativo, a imagem capturada será salva automaticamente em uma pasta específica ou você poderá escolher o local de salvamento.
Captura: É importante lembrar que cada aplicativo de captura pode ter uma interface e opções diferentes, então é recomendável consultar a documentação do aplicativo específico que você está utilizando para obter instruções mais detalhadas. Além disso, verifique se a sua webcam está funcionando corretamente antes de tentar capturar uma imagem, pois problemas de conexão ou drivers desatualizados podem afetar o processo de captura.





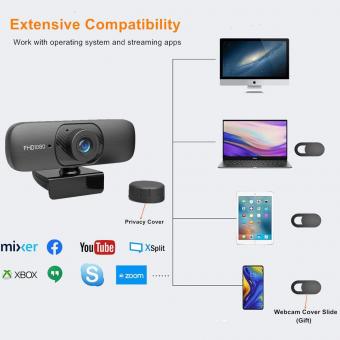



There are no comments for this blog.